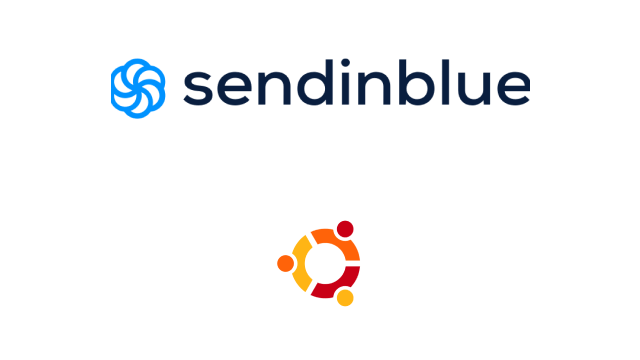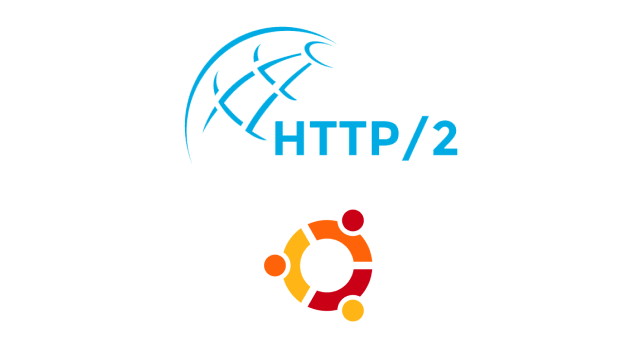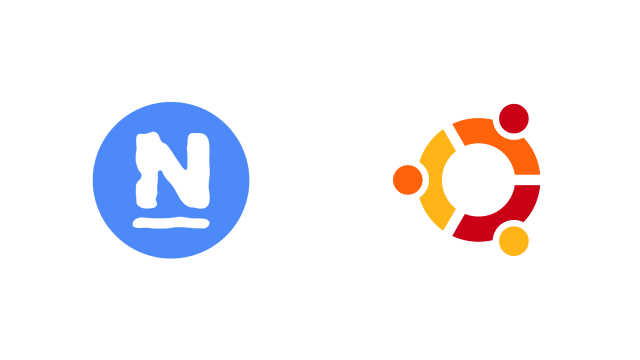En este tutorial, aprenderás a como instalar PrestaShop en Ubuntu 20.04 con Apache.
PrestaShop es una aplicación de comercio electrónico de código abierto. Está escrita en PHP y ofrece muchos temas incorporados. La aplicación ofrece un diseño totalmente receptivo al usuario final. Se traduce en muchos idiomas y es compatible con los principales servicios de pago.

PrestaShop es altamente personalizable y proporciona muchos complementos incorporados para ayudar a los vendedores a personalizar sus tiendas online.
Hay dos formas distintas de configurar PrestaShop. Puedes alojarla tú mismo en tu servidor y tener acceso completo a los datos y archivos de configuración, o abrir una cuenta online en el sitio web oficial.
Paso 1: Instalar la pila LAMP
PrestaShop está escrito en PHP, por lo que requiere una pila LAMP o LEMP para funcionar. LAMP se compone de Linux, Apache, MariaDB y PHP. Si su base de datos preferida es MYSQL, también puede utilizarla. Sigue este tutorial para preparar tu servidor para la instalación
Instalacion de librerias PHP para prestashop
sudo apt install php php-cli php-common php-curl php-zip php-gd php-mysql php-xml php-mbstring php-json php-intl libapache2-mod-php
Paso 2: Crear la base de datos para PrestaShop
PrestaShop soporta bases de datos relacionales como MySQL o MariaDB.Aquí vamos a utilizar MariaDB.
Para acceder al sistema de gestión de bases de datos MariaDB, escribe:
sudo mysql -u root -p
Vamos a crear una base de datos para Prestashop. Para crear una nueva base de datos llamada presta_shop en MariaDB shell:
create database presta_shop;
Para crear un usuario para el tipo de base de datos:
create user 'prestashop_user'@'localhost' identified by 'password';
Conceder todos los privilegios al usuario para el tipo de base de datos presta_shop:
grant all privileges on presta_shop.* to `prestashop_user`@localhost;
Para hacer efectivo el cambio recargando las tablas de privilegios:
flush privileges;
A continuación, salir del intérprete de comandos de MySQL:
exit;
Paso 3: Cómo instalar PrestaShop en Ubuntu
La última versión de PrestaShop se puede descargar desde su sitio web. En el momento de escribir este tutorial, la última versión disponible es Prestashop 1.7.8.4.
Puedes descargar el zip de instalación de PrestaShop usando el comando wget:
wget https://github.com/PrestaShop/PrestaShop/releases/download/1.7.8.4/prestashop_1.7.8.4.zip
Descomprime los archivos en el directorio público:
sudo unzip prestashop_1.7.8.4.zip -d /var/www/html/root-prestashop
Vamos a dar al directorio raíz del documento la propiedad y los permisos adecuados.
sudo chown -R www-data:www-data /var/www/html/root-prestashop/
sudo chmod -R 755 /var/www/html/root-prestashop
Paso 4: Crear un archivo de host virtual en Apache
El archivo de host virtual especifica la configuración de su dominio. Apache viene con un archivo de configuración virtual por defecto llamado 000-default.conf. Puedes utilizarlo o crear un nuevo archivo.
Here we are going to create a new virtual host file:
sudo nano /etc/apache2/sites-available/prestashop.conf
Pega lo siguiente en el archivo de configuración:
<VirtualHost *:80> ServerAdmin admin@your_example.com ServerName tu_dominio.com DocumentRoot /var/www/html/root-prestashop <Directory /var/www/html/root-prestashop> Options +FollowSymlinks AllowOverride All Require all granted </Directory> ErrorLog /var/log/apache2/prestashop-error_log CustomLog /var/log/apache2/prestashop-access_log common </VirtualHost>
Cambia tu_dominio.com por tu nombre de dominio y guarda el archivo de configuración.
Para activar la configuración, escribe:
sudo a2ensite prestashop.conf
sudo systemctl reload apache2
Paso 5: Completar la instalación de PrestaShop
Para iniciar la instalación de PrestaShop, navegue a la URL a través del navegador web. Para la configuración de SSL puedes utilizar Let’s Encrypt gratuito o un certificado de proveedor.
http://tu_dominio.com/
Una vez introducido el dominio, se inicia la instalación de Prestashop.
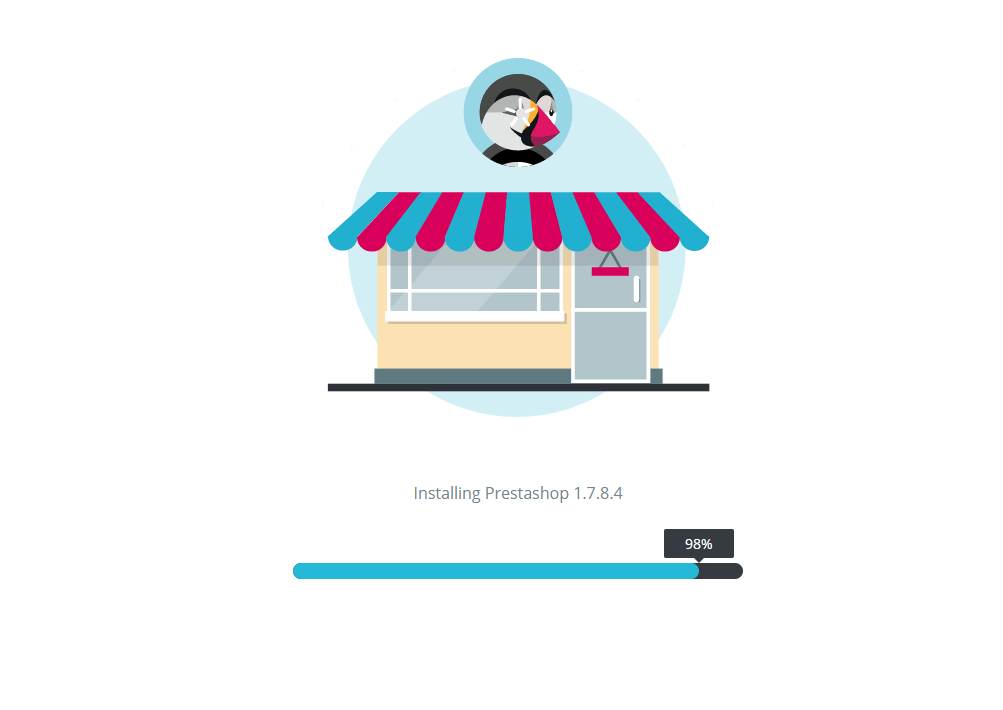
Introduce tu idioma preferido y haz clic en el botón Siguiente.
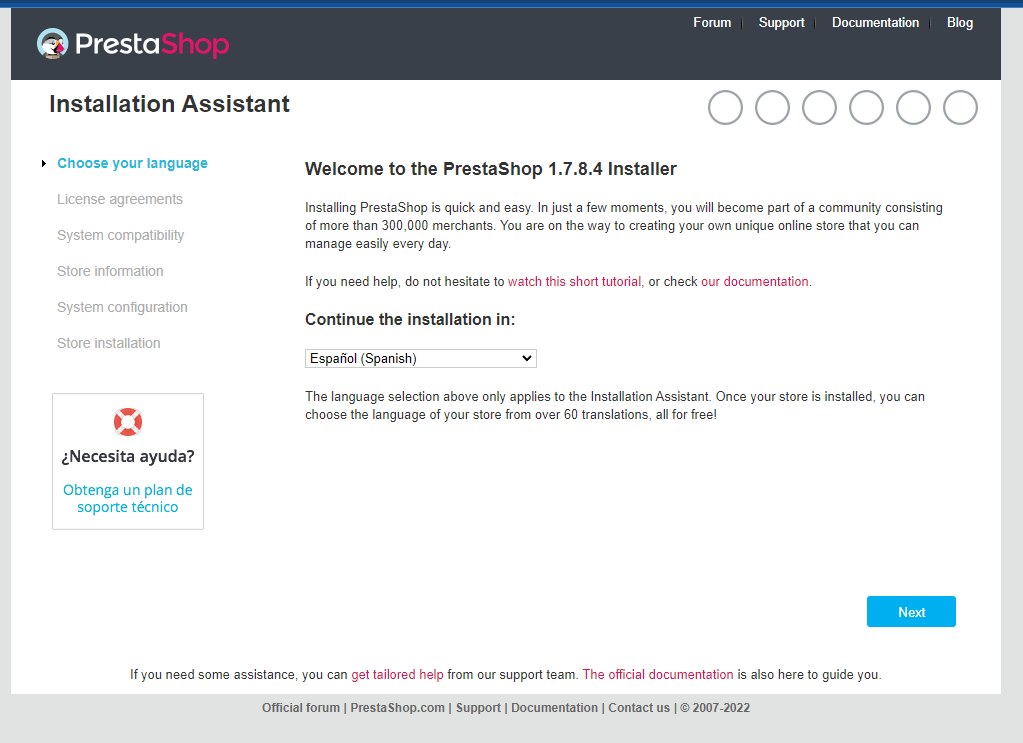
Acepta el acuerdo de licencia activando la casilla de verificación
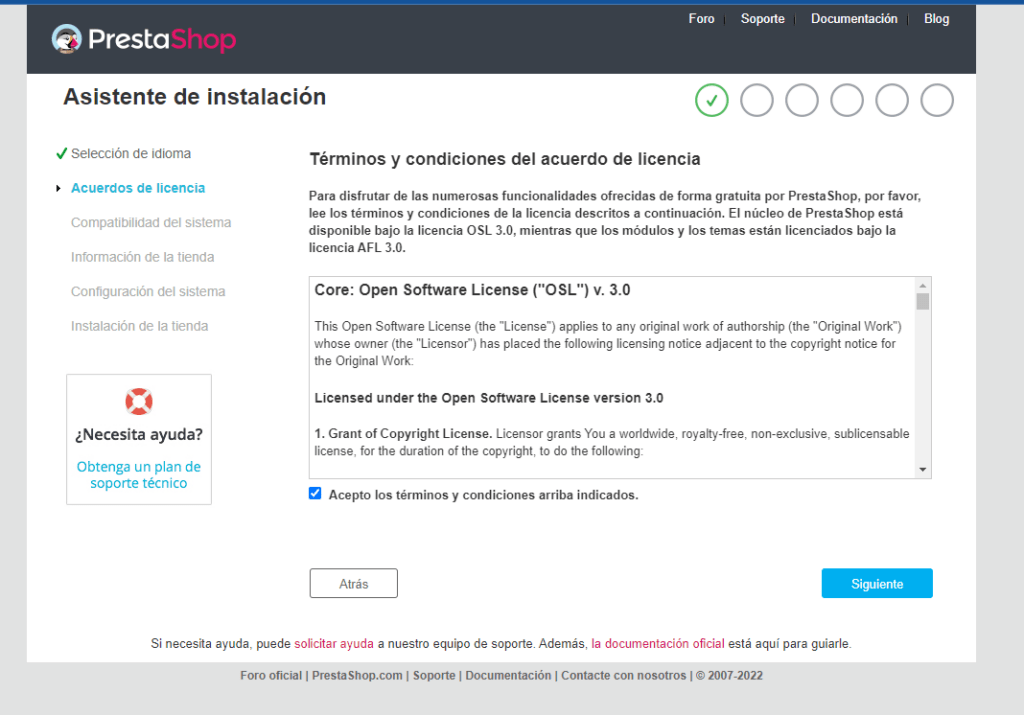
A continuación, añade información sobre tu tienda, como el nombre de la tienda, el país, la zona horaria, el nombre de la cuenta, la dirección de correo electrónico y la contraseña de la cuenta. Recuerda que esta dirección de correo electrónico y la contraseña se utilizan para el acceso del administrador al panel de control de PrestaShop.
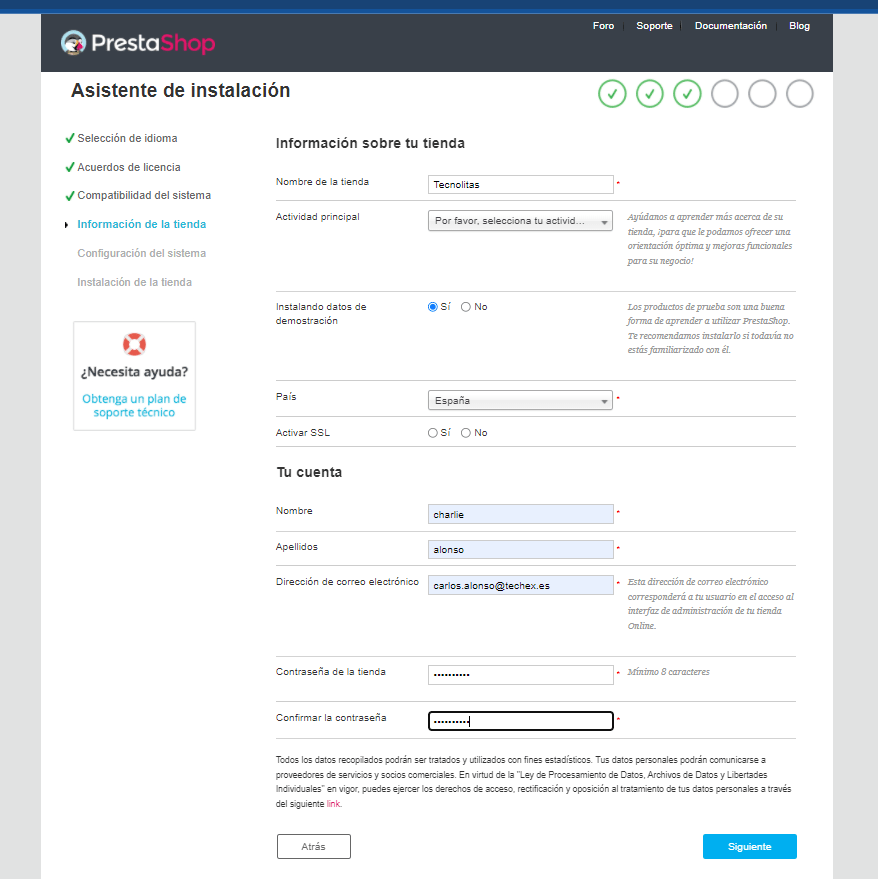
En este paso, proporciona la información de tu base de datos que creamos en el paso 2.
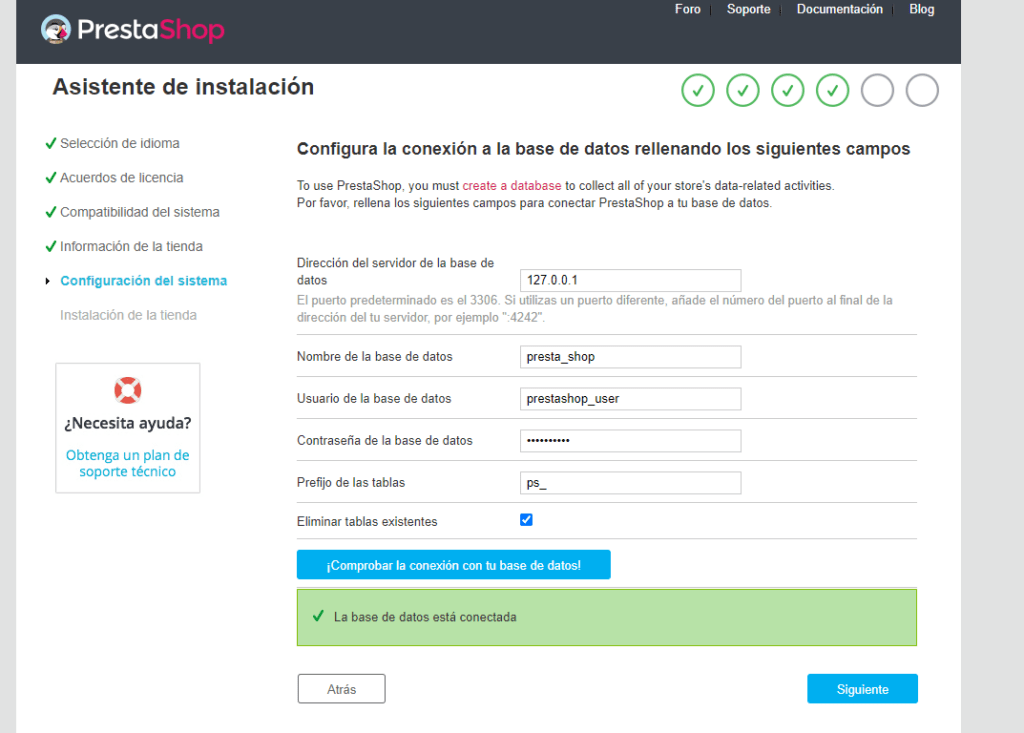
Ahora, espera a que el sistema se configure.
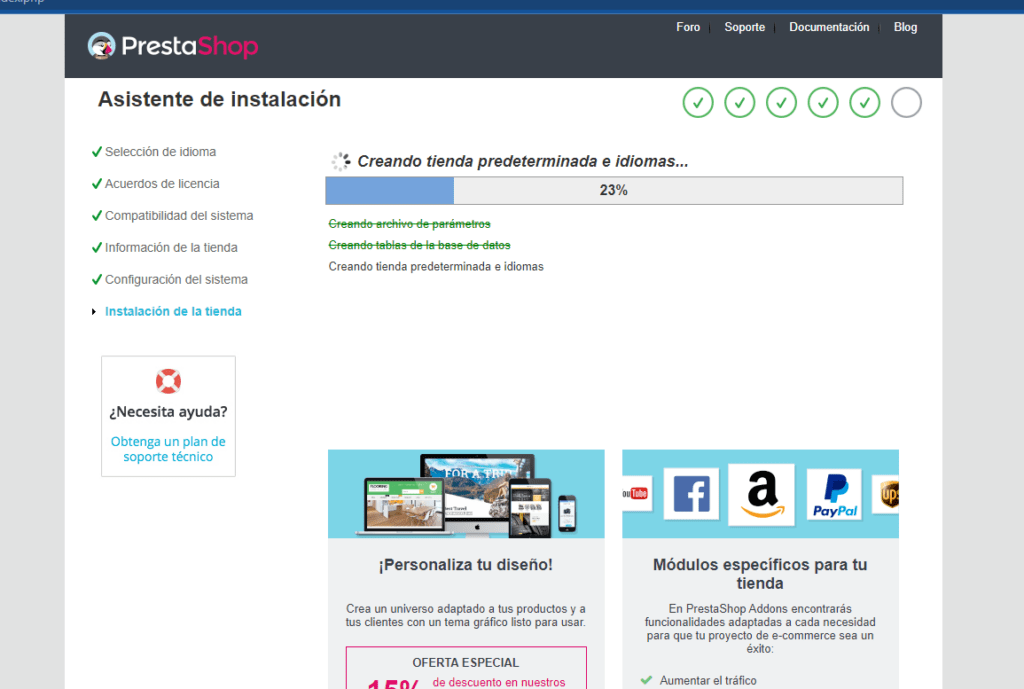
Una vez que haya terminado, se mostrará el nombre de usuario y la contraseña para iniciar la sesión, es decir, los datos de la cuenta que proporcionó anteriormente.
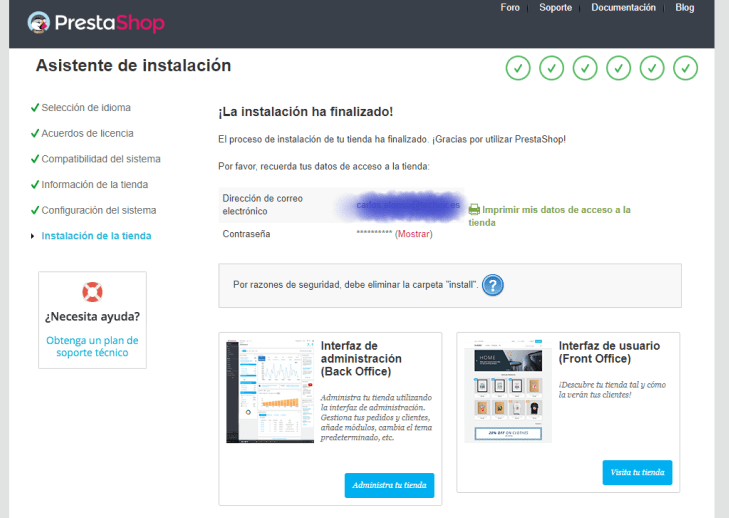
Antes de empezar a usar Prestashop asegúrese de borrar el directorio de instalación temporal – esto es por razones de seguridad.
sudo rm -Rf /var/www/html/root-prestashop/install
Ahora puedes iniciar sesión en la aplicación PrestaShop haciendo clic en “Gestionar tu tienda” o utilizando el botón de inicio de sesión en la página de inicio. entrando así en el panel de control de la tienda
Conclusión
En este tutorial, hemos aprendido a instalar PrestaShop en Ubuntu 20.04 con Apache, una pila LAMP. Prestashop es fácil de instalar si tienes cualquier pregunta sobre este tutorial no dudes en poner un comentario.
¡Que tengas un Ingenioso día!
¡que tengas un ingenioso día!
Contrata tu plan Ingenios@ de Sistemas por 5€ al mes y responderé a todas tus preguntas sobre tecnología en el menor tiempo posible. Pasa a formar parte de la comunidad Ingenios@s de Sistemas y disfruta de contenido exclusivo y aprende sobre sistemas Open Source, Blockchain, SmarContract, Web3, Inteligencia Artificial y Reaidad Virtual, súbete al tren de la Revolución 4.0
Si quieres estar al día y no perderte nada Suscribete al Podcast Ingenios@s de Sistemas, un episodio diario que te mantendrá informado y formado en esta vertiginosa carrera.