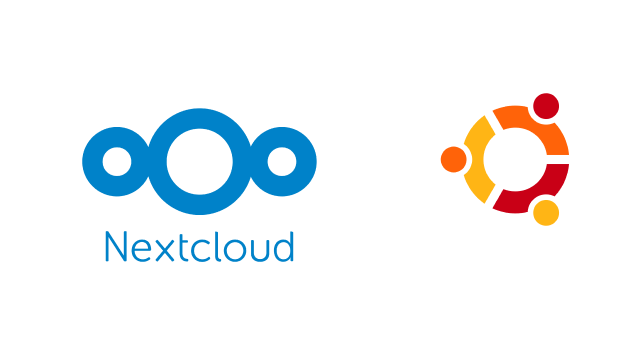- Principales funciones de Mautic como herramienta de email marketing
- Beneficios de tener tu propia plataforma de email marketing
- Desafíos de la plataforma de email marketing de autoalojamiento
- Requisitos previos a la instalación de Mautic en Ubuntu 20.04
- Paso 1: Descargue Mautic en su servidor Ubuntu 20.04
- Paso 2: Crear una base de datos MariaDB y un usuario para Mautic
- Paso 3: Instalar los módulos PHP requeridos y recomendados.
- Paso 4: Crear el archivo de configuración de Apache o Nginx para Mautic
- Paso 5: Habilitar HTTPS
- Paso 6: Finalizar la instalación de Mautic en el navegador web
- Paso 7: Activar HTTP2 para mejorar el rendimiento
- Paso 8: Añadir Cron Jobs
- Paso 10: Descargar la base de datos de búsqueda de IP
- Paso 11: Instalar el JavaScript de seguimiento
- Importar contactos a Mautic
- Cómo enviar correos electrónicos en Mautic
- Comandos de la consola PHP de Mautic
Este tutorial te mostrará cómo configurar la plataforma de email marketing Mautic en Ubuntu 20.04 con un servidor web Apache o Nginx. Mautic es una alternativa gratuita de código abierto a los proveedores de servicios de correo electrónico comerciales como MailChimp ,Mailrelay o SendinBlue.
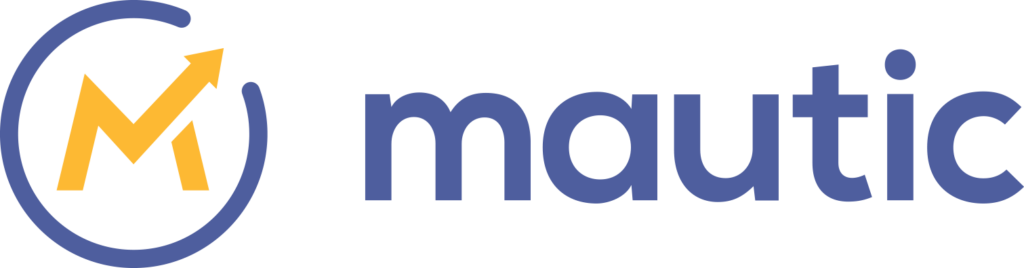
Principales funciones de Mautic como herramienta de email marketing
- Seguimiento de clientes potenciales
- Campañas de email marketing
- Entrega de contenido por goteo
- Maquetador moderno de correos electrónicos y Landing Pages (diseño responsivo, bloques de arrastrar y soltar, plantillas MJML).
- Puedes organizar y categorizar contactos en segmentos.
- Seguimiento de las redes sociales
- Plugins que amplian la funcionalidad de Mautic.
- Mautic puede integrarse fácilmente con servicios de retransmisión SMTP de terceros como Gmail, Mandrill, Sendgrid, Amazon SES. También puede utilizar su propio servidor de correo.
- Puede integrarse con muchas aplicaciones populares de terceros como Twilio, Pipedrive, Salesforce, Gmail, Facebook, Instagram, Twitter, GoToMeeting, Hubspot, SugarCRM, MailChimp, Zoho CRM, Zapier, y muchas más.
- Gestión automática de rebotes a través de IMAP, para que no tengas que eliminar manualmente las direcciones de correo electrónico inexistentes.
- Envíe informes a tu correo electrónico.
- La dirección “De:” se puede personalizar por cada correo electrónico.
- Perfiles progresivos para los formularios (poner en cola campos ilimitados, mostrar sólo un número determinado de campos, establecer que un campo se muestre siempre aunque se conozca el valor).
- Soporta múltiples cuentas y roles de usuario.
- Y mucho más…
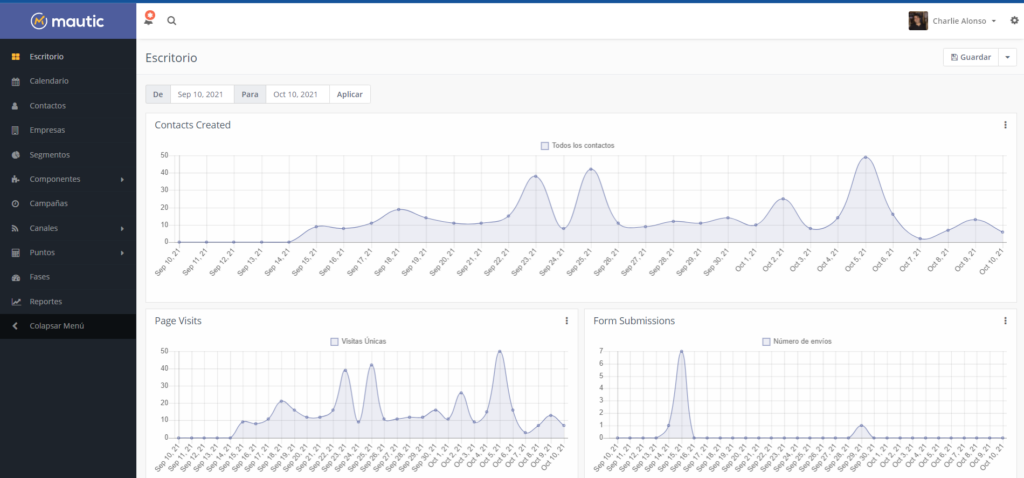
Beneficios de tener tu propia plataforma de email marketing
Para empezar, el autoalojamiento de esta plataforma, puede ahorrarte mucho dinero. Mautic es un software gratuito y de código abierto. Sólo tienes que pagar 5€ al mes por el VPS (servidor virtual privado), que puede ejecutar un servidor de correo con todas las funciones y la plataforma de email marketing por correo electrónico Mautic.
Puedes manejar fácilmente millones de suscriptores. Así que su coste total es siempre de 5€/mes sin importar el número de suscriptores que tengas. Si tienes millones de suscriptores en MailChimp, el coste sería de miles de dólares al mes.
Otra razón es que el navegador Firefox bloquea los rastreadores de terceros (cross-site tracking) por defecto, por lo que el widget de registro de MailChimp en su sitio web puede no funcionar correctamente y la ventana emergente de MailChimp no se mostrará a sus visitantes.
Al alojar la plataforma de email marketing por correo electrónico bajo tu propio nombre de dominio, Firefox no bloquea el rastreador, por lo que tu widget de registro o ventana emergente funcionará correctamente.
Además, puedes manipular la información de los suscriptores desde la base de datos e incluso automatizarla con una tarea Cron. Por ejemplo, a menudo veo que hay errores tipográficos cuando un visitante introduce información en el formulario de inscripción. Utilizo una tarea cron para corregir automáticamente algunos errores tipográficos comunes.
Por último, pero no menos importante, el autoalojamiento de tu propia plataforma de email marketing puede proteger tu libertad de expresión. Nunca tendrás que preocuparte de que un proveedor de servicios de correo electrónico te cierre la cuenta como hizo Mailchimp.
Desafíos de la plataforma de email marketing de autoalojamiento
El primer problema al que te enfrentas es encontrar una buena plataforma de email marketing por correo electrónico autoalojable.
Existe la opción de Mailtrain, que es una alternativa de código abierto a MailChimp, en un servidor Ubuntu 20.04. Sin embargo, Mailtrain carece de varias características que a un emprendedor le gustaría tener.
- Mailtrain no proporciona a los usuarios una forma fácil de insertar un widget de registro o una ventana emergente en el sitio web.
- Los usuarios no pueden establecer un horario para las campañas RSS.
- No hay clasificación de contactos.
- Después de todo, Mailtrain es sólo un proyecto de unos pocos desarrolladores.
Mautic, en cambio, es un proyecto de un gran equipo de desarrolladores y ha ido desarrollando más y más funciones a lo largo de los años. Con Mautic tienes una forma fácil de insertar un widget de registro y un popup en tu sitio web. También hay una comunidad muy activa a su alrededor. Además,
Mautic es más que una plataforma de email marketing de boletines/correos electrónicos. Es una plataforma de experiencia digital completa, como a sus creadores les gusta decir. Con Acquia (que es una empresa que ofrece servicios de pago para el sistema de gestión de contenidos de código abierto Drupal) adquiriendo Mautic en mayo de 2019, el futuro de Mautic nunca ha sido más brillante. Así que creo que es el momento de usar Mautic.
El segundo reto es tener los conocimientos técnicos para configurar la plataforma de email marketing en tu propio servidor. No te preocupes, te mostraré cómo hacerlo en unos momentos.
El tercer reto es que necesitas tener una buena reputación para la dirección IP de tu servidor de correo y también para tu nombre de dominio. De lo contrario, tus correos electrónicos irán a parar a la carpeta de spam. Gmail Postmaster Tools puede mostrarte si tienes una buena reputación para tu nombre de dominio y tu dirección IP.
Para enviar correos electrónicos masivos, debes seguir estas reglas o prácticas.
- Asegúrate de que el destinatario le ha dado permiso para enviar el correo electrónico. Utiliza el doble opt-in para verificar la dirección de correo electrónico del suscriptor.
- No envíes correos electrónicos en frío a miles de personas que nunca han recibido correos electrónicostuyos antes. En su lugar, necesitas calentar tu dirección IP. Por ejemplo, envíe 500 correos electrónicos el día 1, luego envíe 1000 correos electrónicos el día 2, envíe 2000 correos electrónicos el día 3.
- Incluya tu información de contacto y su dirección postal al final del mensaje de correo electrónico.
- Personaliza el mensaje de correo electrónico tanto como sea posible. Por ejemplo, incluye el nombre del destinatario en el correo electrónico.
- Cumple con la ley CAN-SPAM
- Evita los archivos adjuntos de gran tamaño.
- Limpia su lista de correo electrónico. Por ejemplo, elimina los suscriptores que no hayan abierto su correo electrónico en los últimos 30 días.
- Consigue la aprobación como remitente certificado de Return Path.
- Pruebe su colocación de correo electrónico con GlockApps.
También es muy recomendable mejorar la reputación de su IP/dominio antes de enviar correos electrónicos masivos. Ahora veamos cómo instalar Mautic en un servidor Ubuntu 20.04.
Requisitos previos a la instalación de Mautic en Ubuntu 20.04
Si todavía no tienes tu propio servidor de correo, te recomiendo que utilices el programa gratuito iRedMail para configurar rápidamente tu propio servidor de correo antes de instalar Mautic, para que no tengas que gastar dinero en un servicio comercial de enios SMTP.
Mautic está escrito en PHP y depende del servidor de base de datos MySQL/MariaDB. Por lo tanto, necesitas configurar una pila LAMP o una pila LEMP. Si prefiere el servidor web Apache, entonces configure la pila LAMP.
Cómo instalar la pila LAMP en Ubuntu 20.04
Si prefieres usar el servidor web Nginx, entonces configure la pila LEMP.
Cómo instalar la pila LEMP en Ubuntu 20.04
Ten en cuenta que iRedMail configurará automáticamente una pila LEMP por ti, así que si vas a instalar Mautic en tu servidor iRedMail, no necesitas configurar la pila LEMP de nuevo.
También necesitas un nombre de dominio. Yo registré mi nombre de dominio en NameCheap porque el precio es bajo y dan protección de privacidad whois gratis de por vida. Sin más preámbulos, vamos a instalar Mautic en el servidor Ubuntu 20.04.
Paso 1: Descargue Mautic en su servidor Ubuntu 20.04
Descargue la última versión estable ejecutando el siguiente comando en su servidor.
wget https://github.com/mautic/mautic/releases/download/3.3.3/3.3.3-update.zip
Instale la utilidad unzip y descomprímala en el directorio /var/www/mautic/.
sudo apt install unzip
sudo mkdir -p /var/www/mautic/
sudo unzip 3.3.3-update.zip -d /var/www/mautic/
A continuación, haga que el usuario del servidor web (www-data) sea el propietario de este directorio.
sudo chown -R www-data:www-data /var/www/mautic/
Paso 2: Crear una base de datos MariaDB y un usuario para Mautic
Inicie sesión en la consola de MariaDB.
sudo mysql -u root
A continuación, cree una nueva base de datos para Mautic utilizando el siguiente comando. Este tutorial la nombra mautic, puedes usar el nombre que quieras para la base de datos.
CREATE DATABASE mautic DEFAULT CHARACTER SET utf8 COLLATE utf8_unicode_ci;
El siguiente comando creará un usuario y una contraseña para la base de datos, y al mismo tiempo concederá todos los permisos de la nueva base de datos al nuevo usuario para que posteriormente Mautic pueda escribir en la base de datos. Sustituya los textos en rojo por el nombre de la base de datos, el nombre de usuario y la contraseña que prefiera.
GRANT ALL ON mautic.* TO 'mauticuser'@'localhost' IDENTIFIED BY 'password';
Vacíe la tabla de privilegios y salga de la consola de MariaDB.
FLUSH PRIVILEGES; EXIT;
Paso 3: Instalar los módulos PHP requeridos y recomendados.
Ejecute el siguiente comando para instalar los módulos PHP requeridos o recomendados por Mautic
sudo apt install php-imagick php7.4-fpm php7.4-mysql php7.4-common php7.4-gd php7.4-imap php7.4-imap php7.4-json php7.4-curl php7.4-zip php7.4-xml php7.4-mbstring php7.4-bz2 php7.4-intl php7.4-gmp
Si utilizas el servidor web Apache, entonces debes desactivar el módulo PHP para Apache.
sudo a2dismod php7.4
También es necesario desactivar el módulo MPM prefork en Apache.
sudo a2dismod mpm_prefork
Ahora necesitas ejecutar el siguiente comando para habilitar tres módulos con el fin de utilizar PHP-FPM en Apache, independientemente de si mod_php está instalado en su servidor.
sudo a2enmod mpm_event proxy_fcgi setenvif
A continuación, reinicie Apache.
sudo systemctl restart apache2
Paso 4: Crear el archivo de configuración de Apache o Nginx para Mautic
Apache
Si utilizas el servidor web Apache, cree un host virtual para Mautic.
sudo nano /etc/apache2/sites-available/mautic.conf
Pon el siguiente texto en el archivo. Sustituye mautic.example.com por tu nombre de dominio real y no olvides establecer un registro DNS A para él.
<VirtualHost *:80>
ServerName mautic.example.com
DocumentRoot /var/www/mautic/
ErrorLog ${APACHE_LOG_DIR}/error.log
CustomLog ${APACHE_LOG_DIR}/access.log combined
<Directory />
Options FollowSymLinks
AllowOverride All
</Directory>
<Directory /var/www/mautic/>
Options FollowSymLinks MultiViews
AllowOverride All
Order allow,deny
allow from all
</Directory>
</VirtualHost>
Guarda y cierra el archivo. A continuación, habilita este host virtual con:
sudo a2ensite mautic.conf
Recarga Apache para que los cambios surtan efecto.
sudo systemctl reload apache2
Ahora deberías poder ver el asistente de instalación de Mautic basado en la web en http://mautic.example.com/installer.
Nginx
Si utilizas el servidor web Nginx, crea un host virtual para Mautic.
sudo nano /etc/nginx/conf.d/mautic.conf
Nota: Si instalas Mautic en el servidor iRedMail, debes crear el host virtual en el directorio /etc/nginx/sites-enabled/.
sudo nano /etc/nginx/sites-enabled/mautic.conf
Coloca el siguiente texto en el archivo. Sustituye mautic.example.com por tu nombre de dominio real y no olvides crear un registro DNS A para él. Ten en cuenta también que si instalas Mautic en el servidor de iRedMail, debes utilizar el socket TCP (127.0.0.1:9999) en lugar del socket Unix (unix:/run/php/php7.4-fpm.sock).
server {
listen 80;
listen [::]:80;
server_name mautic.example.com;
root /var/www/mautic;
error_log /var/log/nginx/mautic.error;
access_log /var/log/nginx/mautic.access;
client_max_body_size 20M;
index index.php index.html index.htm index.nginx-debian.html;
location / {
# try to serve file directly, fallback to app.php
try_files $uri /index.php$is_args$args;
}
location ~ /(mtc.js|1.js|mtracking.gif|.*\.gif|mtc) {
# default_type "application/javascript";
try_files $uri /index.php$is_args$args;
}
# redirect some entire folders
rewrite ^/(vendor|translations|build)/.* /index.php break;
location ~ \.php$ {
include snippets/fastcgi-php.conf;
fastcgi_pass unix:/run/php/php7.4-fpm.sock;
#Note: If you install Mautic on iRedMail server, you should use the TCP socket instead.
#fastcgi_pass 127.0.0.1:9999
}
location ~* ^/index.php {
# try_files $uri =404;
fastcgi_split_path_info ^(.+\.php)(/.+)$;
# NOTE: You should have "cgi.fix_pathinfo = 0;" in php.ini
fastcgi_pass unix:/var/run/php/php7.4-fpm.sock;
#Note: If you install Mautic on iRedMail server, you should use the TCP socket instead.
#fastcgi_pass 127.0.0.1:9999
fastcgi_index index.php;
fastcgi_param SCRIPT_FILENAME $document_root$fastcgi_script_name;
include fastcgi_params;
fastcgi_buffer_size 128k;
fastcgi_buffers 256 16k;
fastcgi_busy_buffers_size 256k;
fastcgi_temp_file_write_size 256k;
}
# Deny everything else in /app folder except Assets folder in bundles
location ~ /app/bundles/.*/Assets/ {
allow all;
access_log off;
}
location ~ /app/ { deny all; }
# Deny everything else in /addons or /plugins folder except Assets folder in bundles
location ~ /(addons|plugins)/.*/Assets/ {
allow all;
access_log off;
}
# location ~ /(addons|plugins)/ { deny all; }
# Deny all php files in themes folder
location ~* ^/themes/(.*)\.php {
deny all;
}
# Don't log favicon
location = /favicon.ico {
log_not_found off;
access_log off;
}
# Don't log robots
location = /robots.txt {
access_log off;
log_not_found off;
}
# Deny yml, twig, markdown, init file access
location ~* /(.*)\.(?:markdown|md|twig|yaml|yml|ht|htaccess|ini)$ {
deny all;
access_log off;
log_not_found off;
}
# Deny all attempts to access hidden files/folders such as .htaccess, .htpasswd, .DS_Store (Mac), etc...
location ~ /\. {
deny all;
access_log off;
log_not_found off;
}
# Deny all grunt, composer files
location ~* (Gruntfile|package|composer)\.(js|json)$ {
deny all;
access_log off;
log_not_found off;
}
# Deny access to any files with a .php extension in the uploads directory
location ~* /(?:uploads|files)/.*\.php$ {
deny all;
}
# A long browser cache lifetime can speed up repeat visits to your page
location ~* \.(jpg|jpeg|gif|png|webp|svg|woff|woff2|ttf|css|js|ico|xml)$ {
access_log off;
log_not_found off;
expires 360d;
}
}
Guarda y cierra el archivo. A continuación, prueba la configuración de Nginx.
sudo nginx -t
Si la pruebas son exitosas, recarga Nginx para que los cambios surtan efecto.
sudo systemctl reload nginx
Ahora deberías poder ver el asistente de instalación de Mautic basado en la web en http://mautic.example.com/installer.
Paso 5: Habilitar HTTPS
Para cifrar el tráfico HTTP, podemos habilitar HTTPS instalando un certificado TLS gratuito emitido por Let’s Encrypt. Ejecuta el siguiente comando para instalar el cliente Let’s Encrypt (certbot) en el servidor Ubuntu 20.04.
sudo apt install certbot
Si usas Nginx, entonces también necesitas instalar el plugin Certbot Nginx.
sudo apt install python3-certbot-nginx
A continuación, ejecuta el siguiente comando para obtener e instalar el certificado TLS.
sudo certbot --nginx --agree-tos --redirect --hsts --staple-ocsp --email you@example.com -d mautic.example.com
Si utiliza Apache, instale el plugin de Certbot para Apache.
sudo apt install python3-certbot-apache
Y ejecutas este comando para obtener e instalar el certificado TLS.
sudo certbot --apache --agree-tos --redirect --hsts --staple-ocsp --email you@example.com -d mautic.example.com
Donde
—nginx: Utiliza el plugin de nginx.
—apache: Utiliza el plugin de Apache.
—agree-tos: Aceptar los términos del servicio.
—redirect: Forzar el uso de HTTPS mediante una redirección 301.
—hsts: Añadir la cabecera Strict-Transport-Security a cada respuesta HTTP. Forzar al navegador a usar siempre TLS para el dominio. Defiende contra el SSL/TLS Stripping.
—staple-ocsp: Activa el grapado OCSP. Una respuesta OCSP válida se grapa al certificado que el servidor ofrece durante TLS.
El certificado debería obtenerse e instalarse automáticamente.
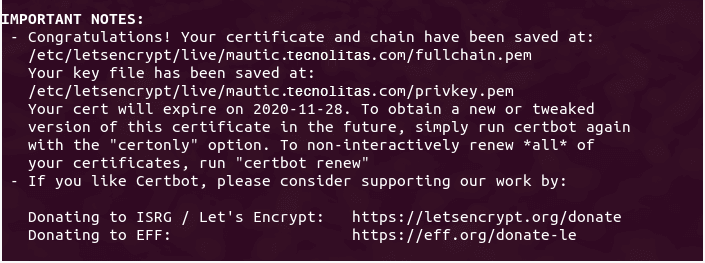
Paso 6: Finalizar la instalación de Mautic en el navegador web
Ahora, en la barra de direcciones de tu navegador, escribe el nombre de tu dominio para que Mautic acceda al asistente de instalación web.
https://mautic.your-domain.com/installer
o
https://mautic.your-domain.com/index.php/installer
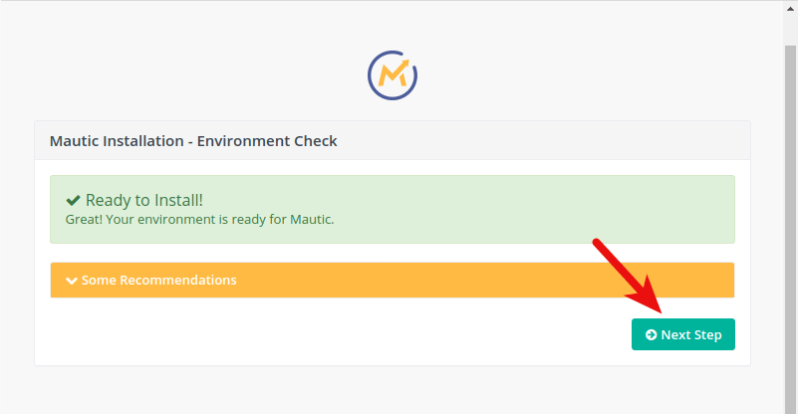
Haz clic en Paso siguiente. Si ves la siguiente advertencia,
The memory_limit setting in your PHP configuration is lower than the suggested minimum limit of 512M. Mautic can have performance issues with large datasets without sufficient memory.
Luego edita el archivo php.ini.
sudo nano /etc/php/7.4/fpm/php.ini
Encuentra la siguiente línea
memory_limit = 128M
Cambia su valor a 512M.
memory_limit = 512M
Guarda y cierra el archivo. A continuación, vuelve a cargar PHP7.4-FPM, y la advertencia debería desaparecer.
sudo systemctl reload php7.4-fpm
En el paso 1, introduce los detalles de la base de datos MariaDB/MySQL.
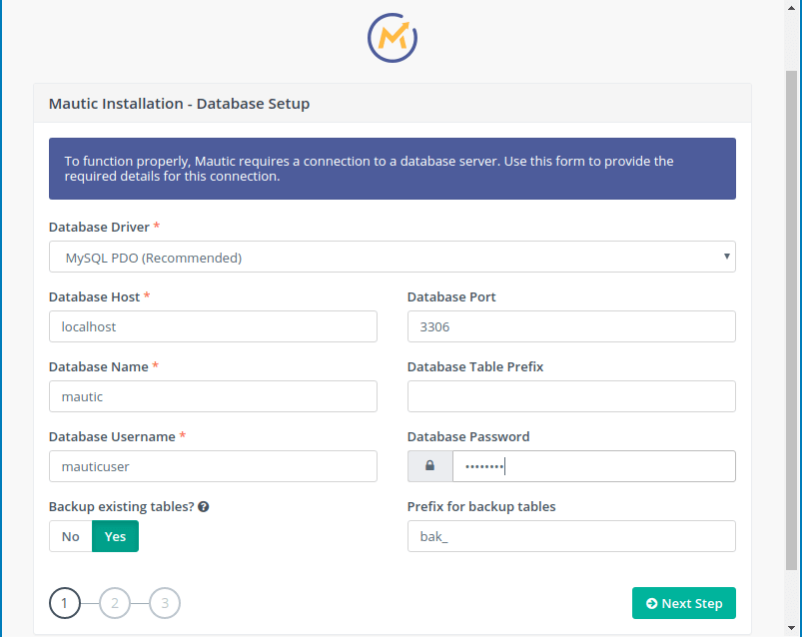
En el paso 2, crea una cuenta de administrador para la interfaz web de Mautic.
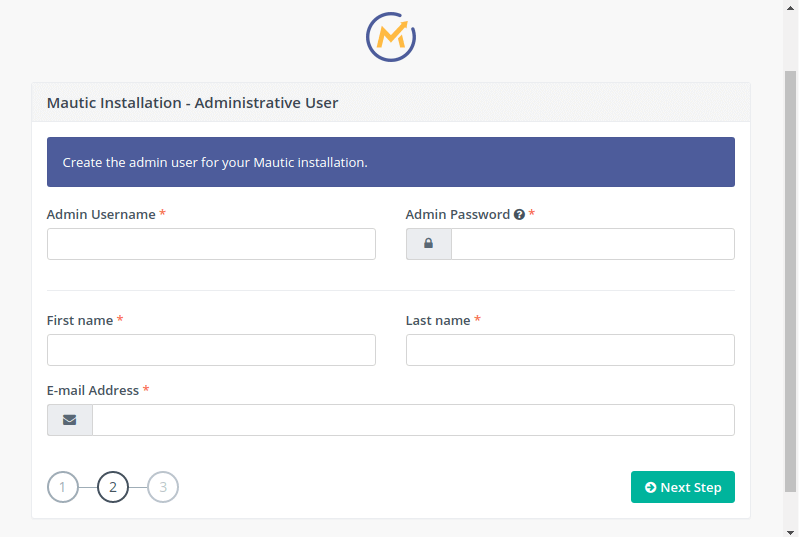
En el paso 3, configura los ajustes del correo electrónico. Tienes muchas opciones en el transporte del correo. Puedes usar PHP Mail, sendmail o Gmail o integrar Mautic con servicios de correo electrónico de terceros como Mandrill, Sendgrid, Amazon SES, etc.
Estos ajustes siempre se pueden cambiar después de la instalación en la página de configuraciones de Mautic. Si Mautic se instala en su servidor de correo, entonces debes elegir Sendmail como transporte de correo, de modo que Mautic utilizará su propio servidor de correo para enviar el correo electrónico.
El manejo del correo electrónico debe estar configurado en Enviar inmediatamente, de modo que los correos electrónicos transaccionales se enviarán inmediatamente y los correos electrónicos de email marketing se pondrán en cola.
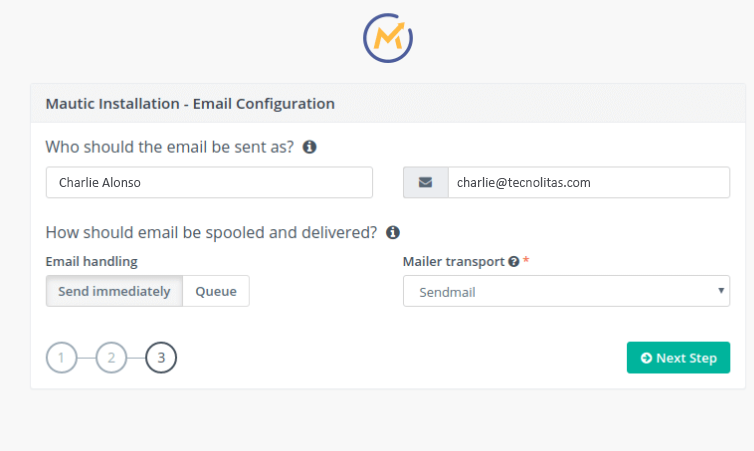
Si tu plataforma de email marketing Mautic y tu servidor de correo se ejecutan en diferentes hosts y quieres que Mautic envíe correos electrónicos a través de tu servidor de correo, entonces debes elegir Otro servidor SMTP como transporte de correo. A continuación,
- Introduzca el nombre de su servidor de correo
- Elija el puerto 587
- Elija la encriptación TLS.
- Elija Plain como modo de autenticación.
- Introduzca las credenciales de acceso de una dirección de correo electrónico de su servidor de correo.
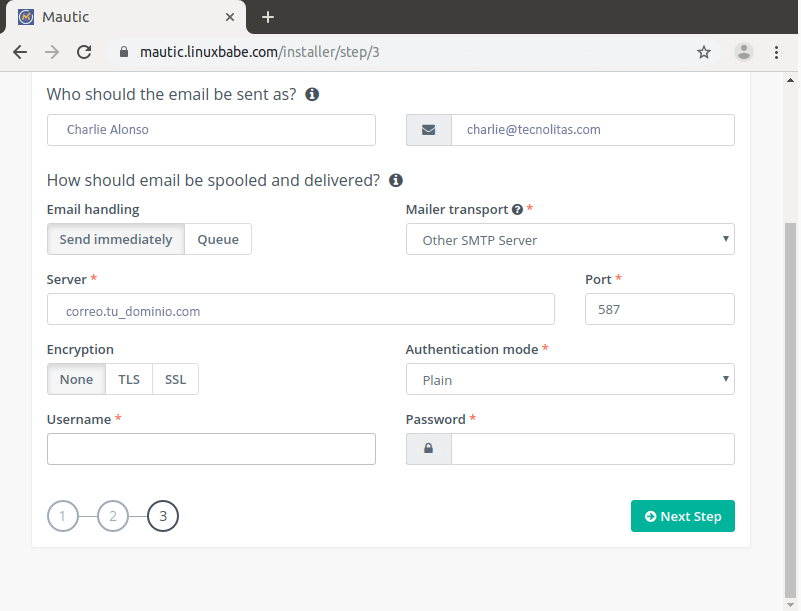
Una vez realizado el paso 3, puedes iniciar sesión en el panel de control de Mautic.
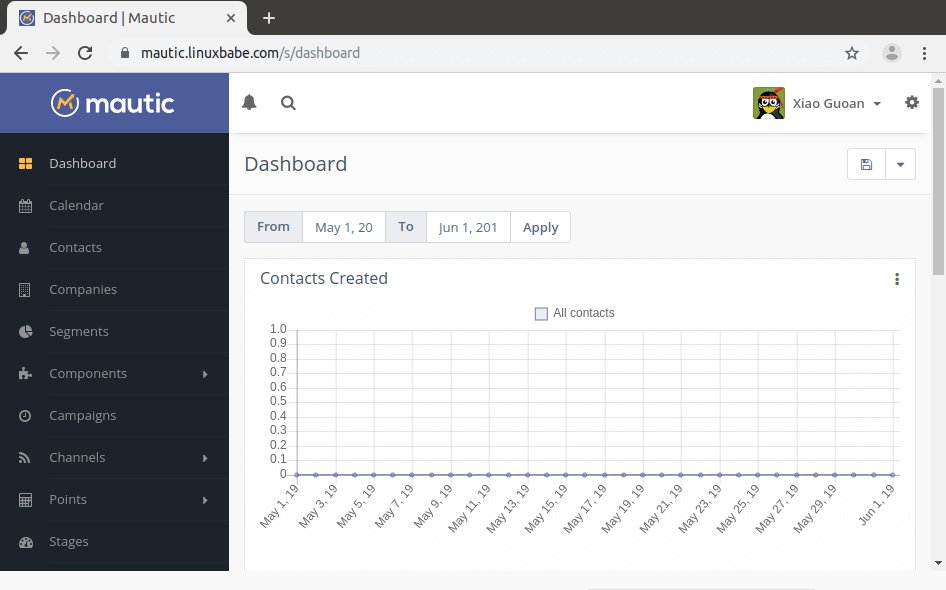
Si ves el error 500 interno del servidor, comprueba los registros de Mautic, que se encuentran en el directorio /var/www/mautic/app/logs/. Si ha olvidado la contraseña de la base de datos de Mautic, puede encontrarla en el archivo /var/www/mautic/app/config/local.php.
Paso 7: Activar HTTP2 para mejorar el rendimiento
Puedes habilitar el protocolo HTTP2 para mejorar el rendimiento de carga de las páginas de Mautic.
Apache
En primer lugar, debe habilitar el módulo HTTP2.
sudo a2enmod http2
A continuación, abre el archivo de host virtual SSL.
sudo nano /etc/apache2/sites-enabled/mautic-le-ssl.conf
Coloca la siguiente directiva después de la etiqueta de apertura .
Protocols h2 http/1.1
Guarda y cierra el archivo. A continuación, reinicia Apache para que los cambios surtan efecto.
sudo systemctl restart apache2
Nginx
Para habilitar el protocolo HTTP2 en el host virtual Nginx, encuentra la siguiente línea.
listen 443 ssl; # managed by Certbot
Simplemente añade http2 después de ssl.
listen 443 ssl http2; # managed by Certbot
Guarda y cierra el archivo. A continuación, vuelve a cargar Nginx.
sudo systemctl reload nginx
Paso 8: Añadir Cron Jobs
Mautic se basa en los trabajos Cron para actualizar los segmentos de las listas de correo, las campañas de email marketing por correo electrónico, los eventos de las campañas y procesar las colas de correo electrónico. Edita el archivo crontab del usuario www-data. (No debes añadir comandos de Mautic en el archivo crontab del usuario root).
sudo -u www-data crontab -e
Y añade los trabajos de Mautic Cron como los siguientes.
###### Mautic Cron Jobs ####### # update segments every 15 minutes * * * * * php7.4 /var/www/mautic/bin/console mautic:segments:update > /dev/null # update campaigns every 15 minutes starting with an offset of 5 minutes at the beginning of each hour 5-59/15 * * * * php7.4 /var/www/mautic/bin/console mautic:campaigns:update > /dev/null # execute campaigns events every 15 minutes with an offset of 10 minutes 10-59/15 * * * * php7.4 /var/www/mautic/bin/console mautic:campaigns:trigger > /dev/null # process email queue 2-59/15 * * * * php7.4 /var/www/mautic/bin/console mautic:emails:send > /dev/null # import list in the background * * * * * php7.4 /var/www/mautic/bin/console mautic:import > /dev/null # Fetch bounce messages @hourly php7.4 /var/www/mautic/bin/console mautic:email:fetch # update MaxMind GeoLite2 IP Database once a week @weekly php7.4 /var/www/mautic/bin/console mautic:iplookup:download > /dev/null
Guarda y cierra el archivo. Observa que las tareas cron de Mautic pueden utilizar una buena cantidad de recursos de CPU y RAM. Si Mautic e iRedMail están instalados en un servidor con 2GB de RAM, no deberías implementar programas adicionales en el servidor, o puedes optar por actualizar las especificaciones del servidor.
Paso 10: Descargar la base de datos de búsqueda de IP
Para conocer la geolocalización del abonado, es necesario descargar la base de datos de búsqueda de IP GeoLite2 de MaxMind, que es gratuita.
En primer lugar, debe crear una cuenta en MaxMind. Maxmind le enviará un correo electrónico. Haga clic en el enlace del correo electrónico para establecer una contraseña y, a continuación, inicie sesión en su cuenta de MaxMind. A continuación, seleccione Mi clave de licencia en la barra de la izquierda.
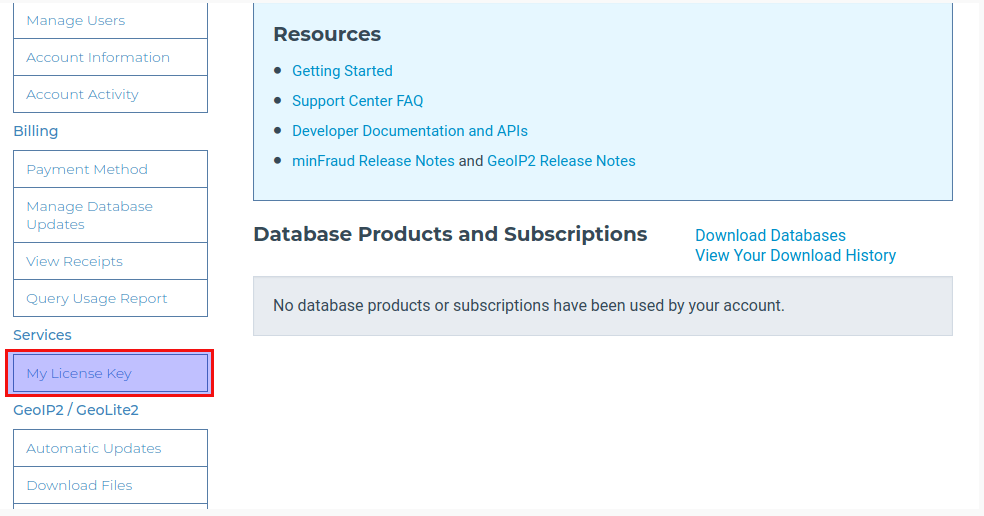
Haz clic en el botón Generar nueva clave de licencia.
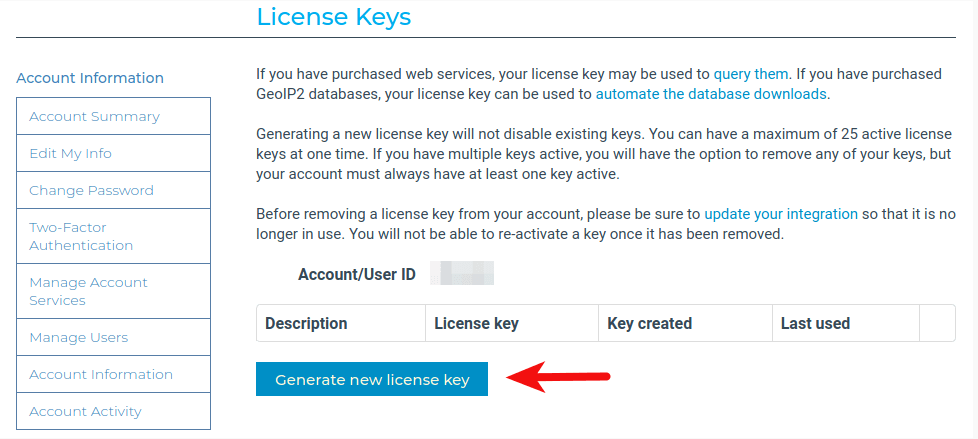
Dale un nombre a tu clave de licencia. A continuación, elija No, porque no necesitamos utilizar el programa geoipupdate. A continuación, haga clic en el botón Confirmar.
Una vez creada la clave de licencia, copia la clave de licencia. Ve al panel de control de Mautic, haz clic en el icono del engranaje en la esquina superior derecha y selecciona configuración. En la pestaña de configuración del sistema, desplácese hacia abajo hasta la pestaña de ajustes varios.
Seleccione Maxmind GeoLite2 City Download para el servicio de búsqueda de IP
Pegue su clave de licencia en el campo de autenticación del servicio de búsqueda de IP.
A continuación, haga clic en el botón Fetch IP Lookup Data Store. Por último, haga clic en el botón Aplicar de la esquina superior derecha.
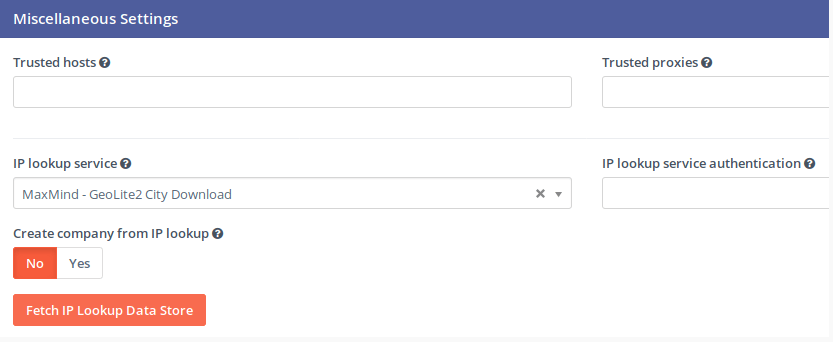
Paso 11: Instalar el JavaScript de seguimiento
En la pestaña de ajustes de seguimiento, puedes encontrar un fragmento de código que puedes añadir a tu sitio web para el seguimiento de los visitantes. Si utiliza WordPress, copie este fragmento de código y péguelo en el archivo footer.php de la carpeta del tema de WordPress.
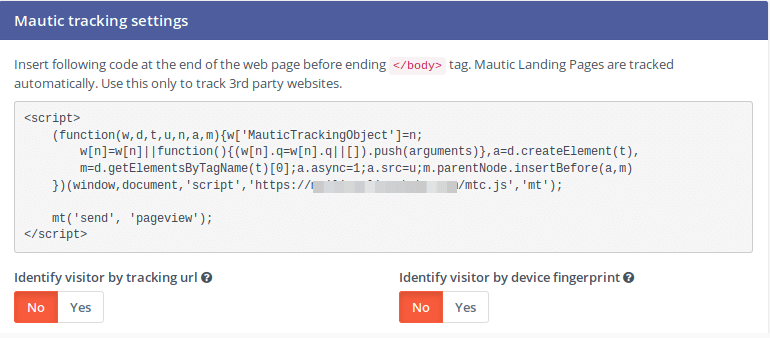
Observa que tienes que ir a la pestaña de configuración del sistema, y añadir la dirección de tu sitio web en la configuración CORS para que el JavaScript de seguimiento funcione.
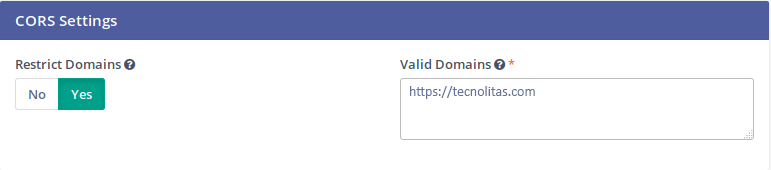
De paso, también deberías establecer la zona horaria por defecto en esta página.
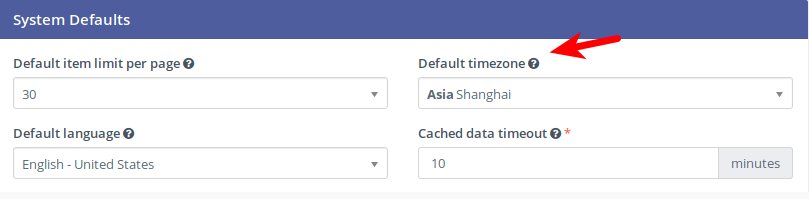
Haz clic en el botón Aplicar. Nota: He descubierto que tengo que esperar un tiempo para que la configuración de la zona horaria surta efecto. Puedes borrar la caché de Mautic con el siguiente comando para que el ajuste de la zona horaria surta efecto inmediatamente.
sudo rm /var/www/mautic/app/cache/* -rf
Importar contactos a Mautic
Consulta la página de importación de contactos de Mautic. Al importar contactos desde un archivo CSV, puedes elegir el propietario del contacto, el segmento del contacto y las etiquetas. También puedes hacer coincidir la columna del archivo CSV con los campos de contacto existentes en Mautic.
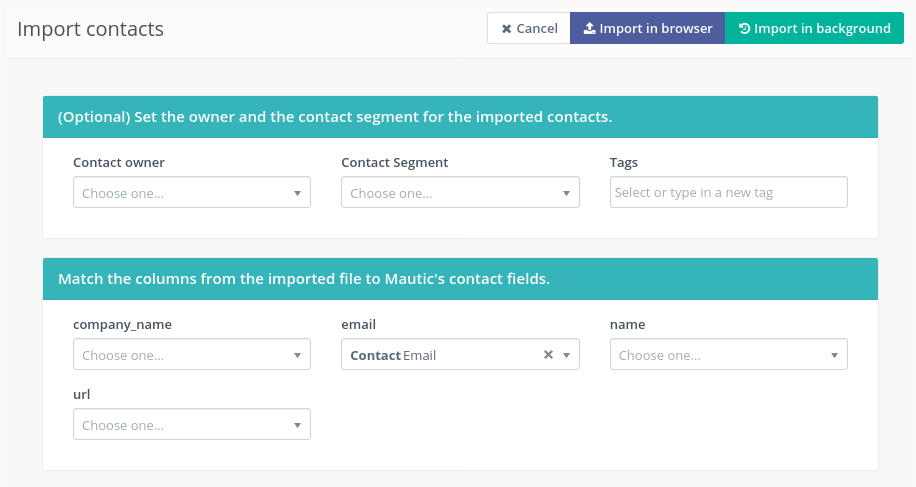
Por favor, ten en cuenta que cuando importes una lista grande (más de mil contactos) a Mautic, debes elegir la importación en segundo plano en lugar de la importación en el navegador. Esto se debe a que el tiempo máximo de ejecución de PHP por defecto es de 30 segundos, pero importar una lista grande puede llevar varios minutos, por lo que se detendrá por el límite de PHP si eliges importar en el navegador.
Si parece que el proceso de importación no avanza, puedes intentar importarlo desde la línea de comandos. Puede que te dé alguna pista de por qué no avanza.
sudo -u www-data php7.4 /var/www/mautic/bin/console mautic:import
Una columna en el archivo CSV no debe contener demasiados caracteres (no más de 170 caracteres, creo), o la importación puede fallar y el error “Hubo un error en la base de datos: El EntityManager está cerrado” se mostrará en la línea de comandos.
Cómo enviar correos electrónicos en Mautic
En Mautic, puede utilizar 3 tipos de campañas de correo electrónico:
- Campaña automatizada: para la automatización de email marketing
- Campaña manual: difusión de correos electrónicos a todo un segmento
- Campaña RSS: Si ha instalado el plugin RSS to Email
En Mautic, no existe el concepto de lista de correo electrónico. Hay que importar los contactos y agruparlos en segmentos.
Cómo crear una campaña automatizada (automatización de email marketing)
- Ve a la pestaña Contactos e importa tus contactos a Mautic.
- Ve a la pestaña Segmento para crear un segmento
- Añade los contactos al segmento.
- Ve a Canales -> Correo electrónico y cree la plantilla de correos electrónicos que desea enviar a los suscriptores.
- Ve a la pestaña Campañas para crear una campaña. El constructor de campañas le permite crear campañas automatizadas. Asigne un segmento a la campaña.
- Publica la campaña y ya está. Espere a que se envíen los correos electrónicos.
Cómo crear una campaña manual (correos electrónicos de difusión)
Ve a Canales -> Correo electrónico, haga clic en el botón Nuevo para crear un nuevo segmento de correo electrónico.
- Los correos electrónicos de los segmentos se pueden enviar manualmente (broadcast)
- Los correos electrónicos de plantilla no se pueden enviar manualmente. Se utilizan con campañas automatizadas.
Una vez creado el correo electrónico del segmento, puedes hacer clic en el botón de envío para difundir los correos electrónicos a tus suscriptores.
Comandos de la consola PHP de Mautic
Los trabajos de Mautic Cron son varios comandos de la consola de PHP. También hay otros comandos que pueden resultarle útiles. Lista de comandos disponibles con:
sudo -u www-data php7.4 /var/www/mautic/bin/console
Por ejemplo, puedes actualizar Mautic desde la línea de comandos.
sudo -u www-data php7.4 /var/www/mautic/bin/console mautic:update:find sudo -u www-data php7.4 /var/www/mautic/bin/console mautic:update:apply
La consola en una aplicación web PHP suele estar disponible como bin/console, app/console, o console.php. No todas las aplicaciones web de PHP proporcionan comandos de consola. Los comandos disponibles no son los mismos para las diferentes aplicaciones web. Por ejemplo, algunas permiten crear usuarios y restablecer contraseñas, mientras que otras no lo permiten.
Ahora ya tienes Mautic funcionando, puedes suscribir a tus contactos a través de un formulario o bien a través de un dialogo pop-up que contenga el formulario y el regalo que quieras hacerles, un ebook a modo de lead magnet o cualquier otra información, saca partido a tu email marketing.
¡Que tengas un Ingenioso día!
¡que tengas un ingenioso día!
Contrata tu plan Ingenios@ de Sistemas por 5€ al mes y responderé a todas tus preguntas sobre tecnología en el menor tiempo posible. Pasa a formar parte de la comunidad Ingenios@s de Sistemas y disfruta de contenido exclusivo y aprende sobre sistemas Open Source, Blockchain, SmarContract, Web3, Inteligencia Artificial y Reaidad Virtual, súbete al tren de la Revolución 4.0
Si quieres estar al día y no perderte nada Suscribete al Podcast Ingenios@s de Sistemas, un episodio diario que te mantendrá informado y formado en esta vertiginosa carrera.