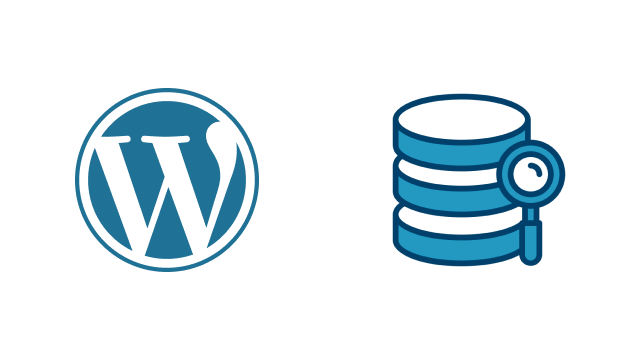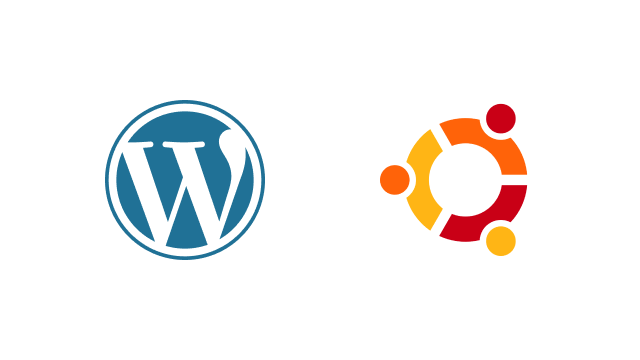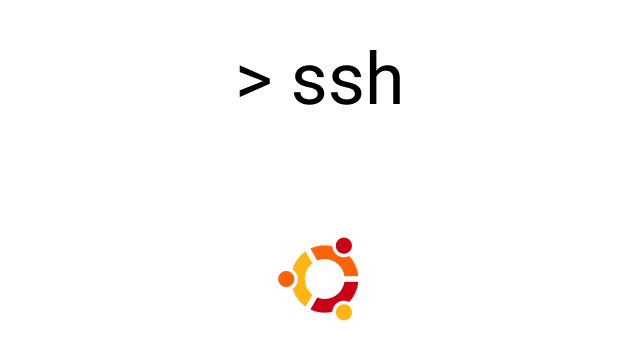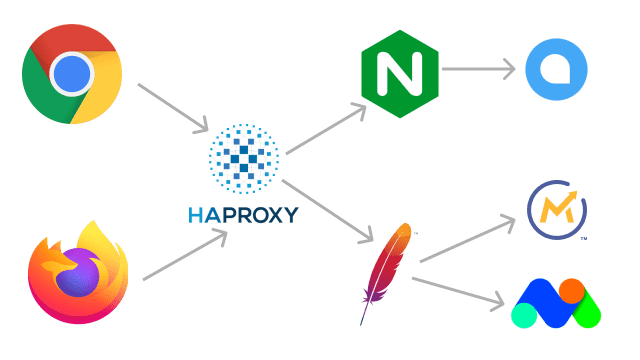Piwigo es tu propia galería de fotos gratuita y de código abierto que permite a los usuarios subir y gestionar sus fotos en la web. En pocas palabras, es un gestor de fotos, más parecido a Google Photos, con un fuerte énfasis en la experiencia del usuario y la simplicidad. Ofrece una interfaz de usuario intuitiva y fácil de usar que permite crear álbumes de fotos y subir tus fotos favoritas.
Piwigo te proporciona plugins adicionales que te permiten personalizar aún más el aspecto de la interfaz de usuario y mejorar la presentación general de las fotos.
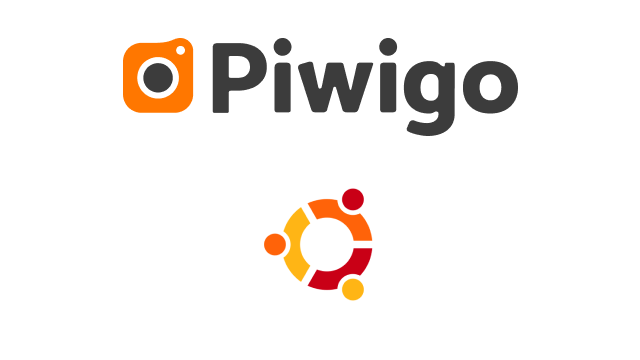
Hay dos formas distintas en las que puedes conseguir Piwigo. Puedes alojarlo tú mismo en tu VPS proporcionado CONTABO o por tu empresa de alojamiento web, en cuyo caso tienes el control total sobre tus datos y configuración.
La otra opción es contratar el alojamiento en la nube de Piwigo desde el sitio oficial de Piwigo. En el modelo de Piwigo alojado en la nube, todas las tareas técnicas, incluyendo la instalación, las actualizaciones, las copias de seguridad y el mantenimiento, son totalmente gestionadas por la empresa.
Yo te animo a que auto alojes esta aplicación y disfrutes de la privacidad de tus fotos
Requisitos previos
Antes de empezar, asegúrate de que tienes lo siguiente:
- Una instancia de Ubuntu 20.04 con un usuario sudo configurado
- Un FQDN ( Fully Qualified Domain Name ) o nombre de dominio que apunte a su servidor. Puedes contratar el dominio en NameCheap. Si no tienes uno, la IP del servidor seguirá siendo útil en la configuración de Piwigo.
Paso 1: Instalar el servidor LAMP
Piwigo está escrito en PHP y es una aplicación front-end que almacena datos en una base de datos. Puedes usar una pila LAMP (Linux, Apache, MySQL/MariaDB y PHP) o LEMP (en lugar de Apache usa Nginx). Aquí vamos a utilizar la pila LAMP. Te dejo dos tutoriales por si quieres hacerlo sobre una pila LEMP.
- Cómo instalar una pila LAMP en Ubuntu 20.04
- Cómo instalar un entorno LEMP en Ubuntu 20.04 Server/Desktop
Una vez instalada cualquiera de las pilas que hayas elegido, instala algunas extensiones PHP adicionales que serán esenciales durante la instalación de Piwigo.
sudo apt install libapache2-mod-php php-common php-intl php-mysql php-gd php-xml php-ldap php-zip php-mbstring php-xmlrpc php-cli php-curl unzip
Con todos los módulos PHP instalados, es necesario hacer algunos cambios en el archivo php.ini que define la configuración de PHP. Por lo tanto, accede al archivo usando tu editor de texto preferido.
sudo nano /etc/php/7.4/apache2/php.ini
Modifica las siguientes directivas en el archivo php.ini:
memory_limit = 256M upload_max_filesize = 100M date.timezone = Europe/Madrid
Para el atributo date.timezone, puedes especificar tu zona horaria actual.
Una vez realizados los cambios, guarda el archivo y reinicia el servidor web Apache.
sudo systemctl restart apache2.service
Paso 2: Crear una base de datos para Piwigo
El siguiente paso es crear una base de datos y un usuario para Piwigo en la base de datos MariaDB.
Por lo tanto, inicia sesión en el prompt de MariaDB como se muestra.
sudo mysql -u root -p
Primero, crearemos una base de datos llamada piwigo_db como se muestra:
CREATE DATABASE piwigo_db;
A continuación, crearemos un usuario de base de datos llamado piwigo_user y le concederemos todos los privilegios en la base de datos.
CREATE USER 'piwigo_user'@'localhost' IDENTIFIED BY 'tu-contraseña';
Y le concedemos permisos de acceso a esa base de datos
GRANT ALL ON piwigo_db.* TO 'piwigo_user'@'localhost' IDENTIFIED BY 'tu-contraseña' WITH GRANT OPTION;
A continuación, guarda los cambios en los permisos…
FLUSH PRIVILEGES;
y sal del servidor de la base de datos.
EXIT;
Paso 3: Instalar tu propia galeria de fotos Ubuntu 20.04
Con la base de datos lista, el siguiente paso es descargar el archivo de instalación de Piwigo. Este viene en formato de archivo zip. Entonces, ejecuta el comando mostrado.
curl -o piwigo.zip http://piwigo.org/download/dlcounter.php?code=latest
A continuación, extrae o descomprime el archivo en la ruta /var/www/html.
sudo unzip piwigo.zip -d /var/www/html/
Asigna al al usuario Apache (www-data) la propiedad del directorios piwigo
sudo chown -R www-data:www-data /var/www/html/piwigo/
Y haz lo mismo con los permisos del directorio.
sudo chmod -R 755 /var/www/html/piwigo/
En el siguiente paso vamos a seguir configurando Piwigo.
Paso 4: Crear el archivo Virtualhost para Piwigo
Para que el servidor web Apache pueda servir el sitio de Piwigo, necesitamos crear un archivo de host virtual para Piwigo.
sudo nano /etc/apache2/sites-available/piwigo.conf
Pega el siguiente contenido
<VirtualHost *:80>
ServerAdmin admin@example.com
DocumentRoot /var/www/html/piwigo
ServerName piwigo.example.com
<Directory /var/www/html/piwigo/>
Options +FollowSymlinks
AllowOverride All
Require all granted
</Directory>
ErrorLog ${APACHE_LOG_DIR}/error.log
CustomLog ${APACHE_LOG_DIR}/access.log combined
</VirtualHost>
Asegúrate de definir el atributo ServerName con tu propio dominio FQDN o dirección IP del servidor. A continuación, habilita el archivo Piwigo Virtual host y activa el módulo de reescritura de Apache.
sudo a2ensite piwigo.conf
sudo a2enmod rewrite
Por último, reinicia el servidor web Apache.
sudo systemctl restart apache2
Paso 5: Completar la instalación de Piwigo
Con todo preparado, inicia tu navegador y busca la dirección IP o el nombre de dominio de tu servidor:
http://ip-servidor o tu-dominio.com
Esto te dirige a la página de configuración de Piwigo.
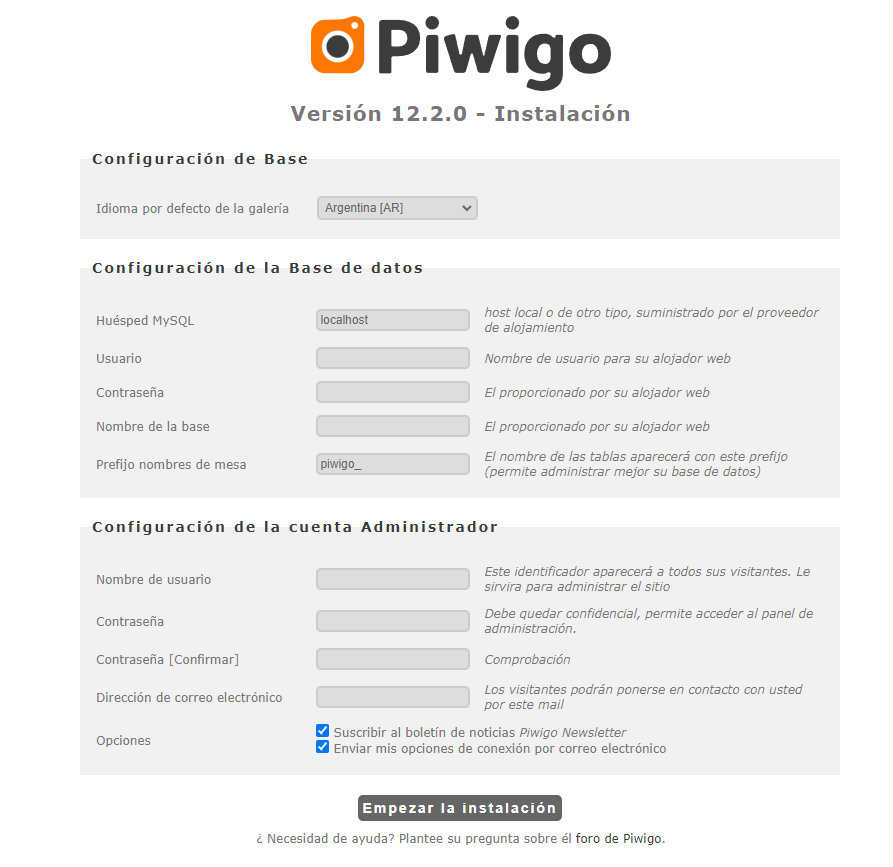
Rellene los detalles de la base de datos del paso 2. A continuación, defina un usuario administrador proporcionando el nombre de usuario, la contraseña y el correo electrónico del administrador. Una vez hecho esto, haga clic en “Iniciar la instalación”.
La instalación tarda sólo unos minutos y, una vez hecha, haz clic en el botón “Visitar la galería”.
Por defecto, la galería está vacía, así que haz clic en el botón “Quiero añadir fotos”.
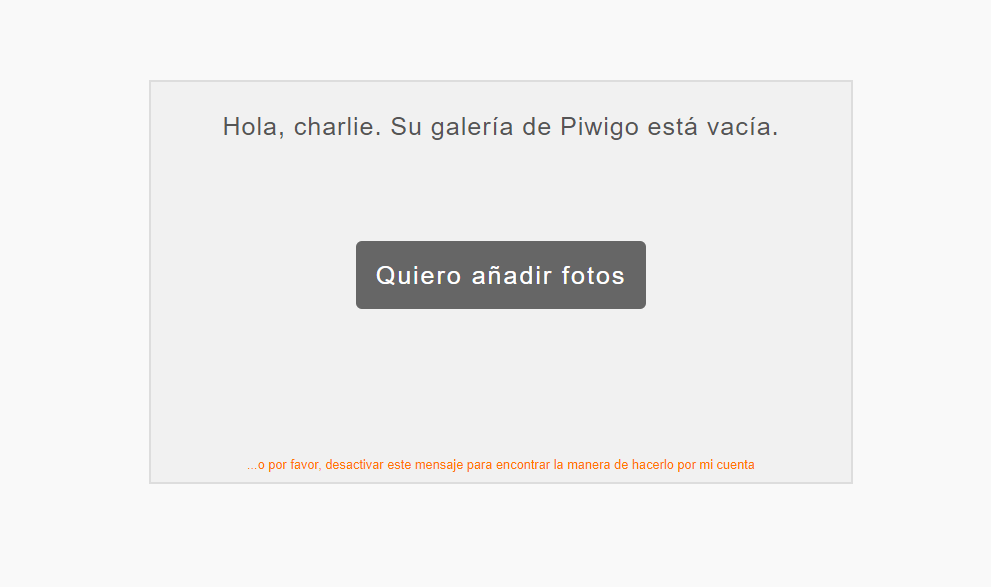
Esto te lleva al panel de control de Piwigo. Desde aquí, puedes proceder a crear tus álbumes y añadir las fotos.
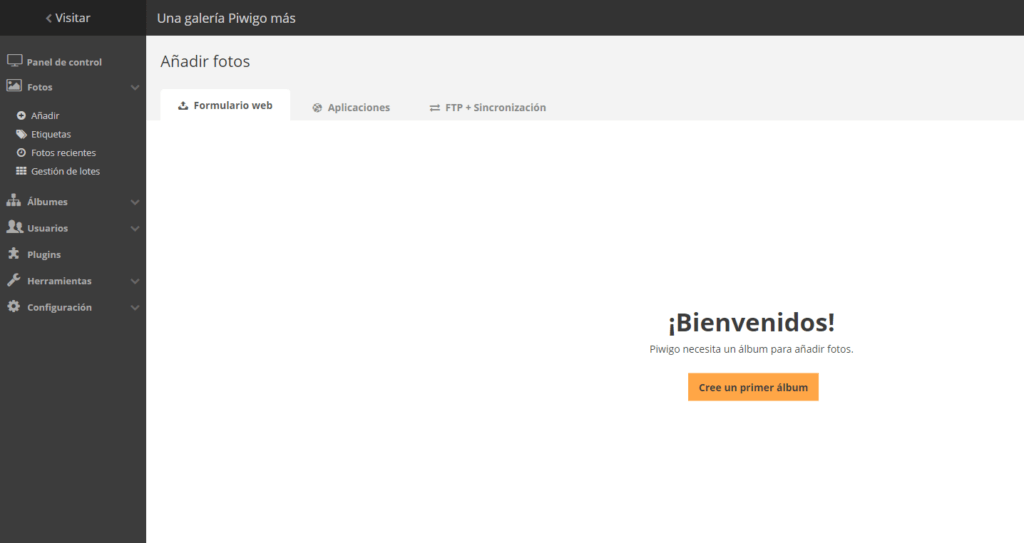
La última versión estable, en el momento de escribir esto es Piwigo 11.5.0. Para actualizar Piwigo vaya a Administración > Herramientas > Actualizaciones y haga clic en el botón Actualizar.
Puedes realizar este tutorial si estás interesado en configurar un certificado SSL gratuito con Lets Encrypt.
Conclusión
Con esto concluye el tutorial sobre cómo instalar Piwigo en Ubuntu 20.04. Con Piwigo tiene la oportunidad de auto alojar una Gestión de imágenes que te da el control total sobre el archivo que tengas, o el de un amigo, o el de un cliente.
¡Que tengas un Ingenioso día?
¡que tengas un ingenioso día!
Contrata tu plan Ingenios@ de Sistemas por 5€ al mes y responderé a todas tus preguntas sobre tecnología en el menor tiempo posible. Pasa a formar parte de la comunidad Ingenios@s de Sistemas y disfruta de contenido exclusivo y aprende sobre sistemas Open Source, Blockchain, SmarContract, Web3, Inteligencia Artificial y Reaidad Virtual, súbete al tren de la Revolución 4.0
Si quieres estar al día y no perderte nada Suscribete al Podcast Ingenios@s de Sistemas, un episodio diario que te mantendrá informado y formado en esta vertiginosa carrera.