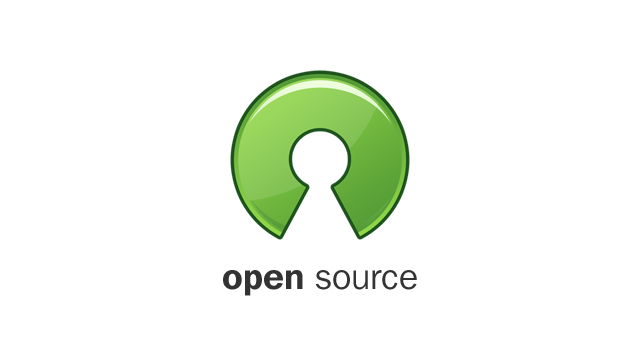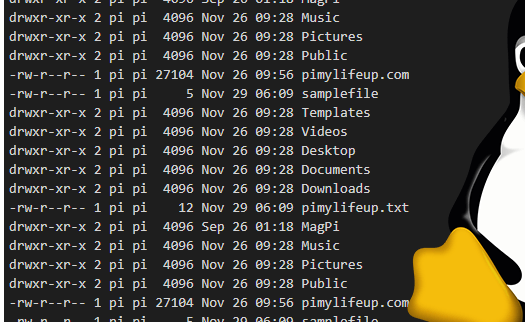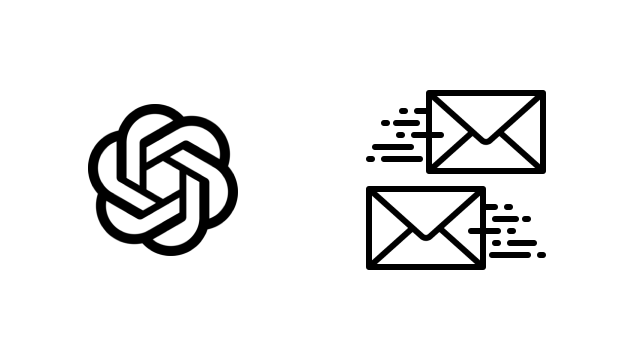Raspberry Pi 4 es más que suficientemente potente como para servir como ordenador de escritorio de reemplazo mientras trabaja desde casa. O como un escritorio secundario para ayudarle mientras hace otras cosas, como videoconferencias, en tu ordenador principal.
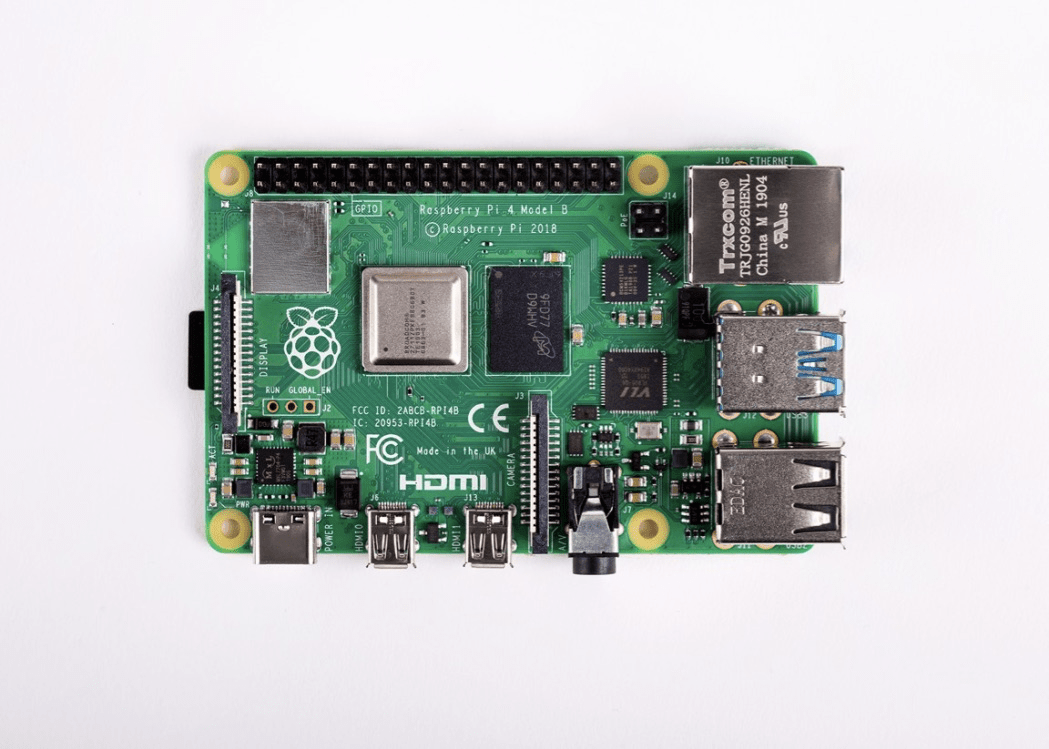
Raspberry Pi 4 Model B
Trabajar desde casa con tu Raspberry
Si estás sacando tu Raspberry Pi de un cajón en este momento, debes asegurarte de actualizarlo con la última versión de Raspbian; si hace tiempo que no utilizas esta Raspberry Pi, incluso puedes querer instalar una nueva copia de Raspbian para estar seguro de que está trabajando desde una buena imagen base.
Conectar un monitor, un teclado y un ratón
Normalmente uso mis Raspberry Pis sin pantalla como servidores. Pero al trabajar desde casa y utilizar Raspberry Pi como ordenador principal, necesitarás un monitor, un teclado y un ratón.

Excepto por el monitor, el kit Raspberry Pi Desktop incluye todo lo que necesitas para comenzar, incluyendo un suministro de energía USB-C y todos los cables necesarios.
Conectar un teclado y un ratón a tu Raspberry Pi solo implica conectarlos, aunque probablemente deberías asegurarte de conectarlos a los puertos USB 2 en lugar de a los puertos USB 3. Puedes identificar estos aparte por su color: los puertos USB 3 tienen lengüetas azules, mientras que los puertos USB 2 tienen lengüetas negras.

Puertos USB 2 (izquierda), puertos USB 3 (centro) y puerto Ethernet (derecha)
Raspberry Pi 4 tiene dos sockets micro HDMI, lo que le permite usarla con dos monitores si lo deseas: admite una pantalla 4K a 60 fps o dos pantallas 4K a 30 fps.

Puerto de alimentación (USB-C) (izquierda), dos sockets micro-HDMI (centro) y el conector de auriculares (derecha)
Puedes conectar Raspberry Pi a cualquier monitor HDMI (o dos) que tengas en casa, solo necesitarás un cable micro-HDMI a HDMI (o dos) para hacerlo. Hay dos de estos incluidos en el kit de escritorio.
Configuración de la red inalámbrica
La configuración de la red inalámbrica en Raspberry Pi se puede realizar desde tu escritorio. También puedes configurar la red antes de iniciar Raspberry Pi por primera vez editando un archivo en la partición de arranque de la tarjeta SD después de grabar el sistema operativo en ella.
$ cd /Volumes/boot $ nano wpa_supplicant.conf
Luego agregua las siguientes líneas al archivo wpa_supplicant.conf:
country=COUNTRY
ctrl_interface=DIR=/var/run/wpa_supplicant GROUP=netdev
update_config=1
network={
ssid="SSID"
psk="PASSWORD"
key_mgmt=WPA-PSK
}
COUNTRY debe establecerse en el código alpha2 ISO/IEC de dos letras para el país en el que esté usando tu Raspberry Pi, por ejemplo:
- GB (United Kingdom)
- FR (France)
- DE (Germany)
- US (United States)
- SE (Sweden)
SSID es el ESSID de tu red doméstica, con PASSWORD siendo la contraseña WPA2 de esa red.
Es importante ingresar el código de país correcto en el archivo, ya que determinará el dominio regulador en el que tu Raspberry Pi cree que está operando y, por lo tanto, qué canales inalámbricos habilita en tu adaptador.
Configuración del correo electrónico
Para muchos de nosotros, nuestro correo electrónico vive en nuestros navegadores en la actualidad, así que solo tienes que ir a tu proveedor de correo electrónico normal en Chromium y podrá usarlo como de costumbre.
Sin embargo, puedes obtener tu correo electrónico directamente en el escritorio de Raspberry Pi si desea hacerlo. Raspbian viene con el cliente de correo Claws Mail, que admite tanto los estándares POP3 como IMAP. Aunque algunos ISP todavía utilizan el protocolo POP3, el acceso IMAP es el más utilizado, especialmente cuando se trata de la mayoría de los servicios basados en web como Gmail de Google.
Usar Microsoft Office
Algunos lugares de trabajo preferirán que use MS Office. Raspbian viene con Libre Office y no hay versiones nativas de las aplicaciones de Microsoft Office que se ejecutan en Raspberry Pi. Sin embargo, puedes usar Office directamente en tu navegador.
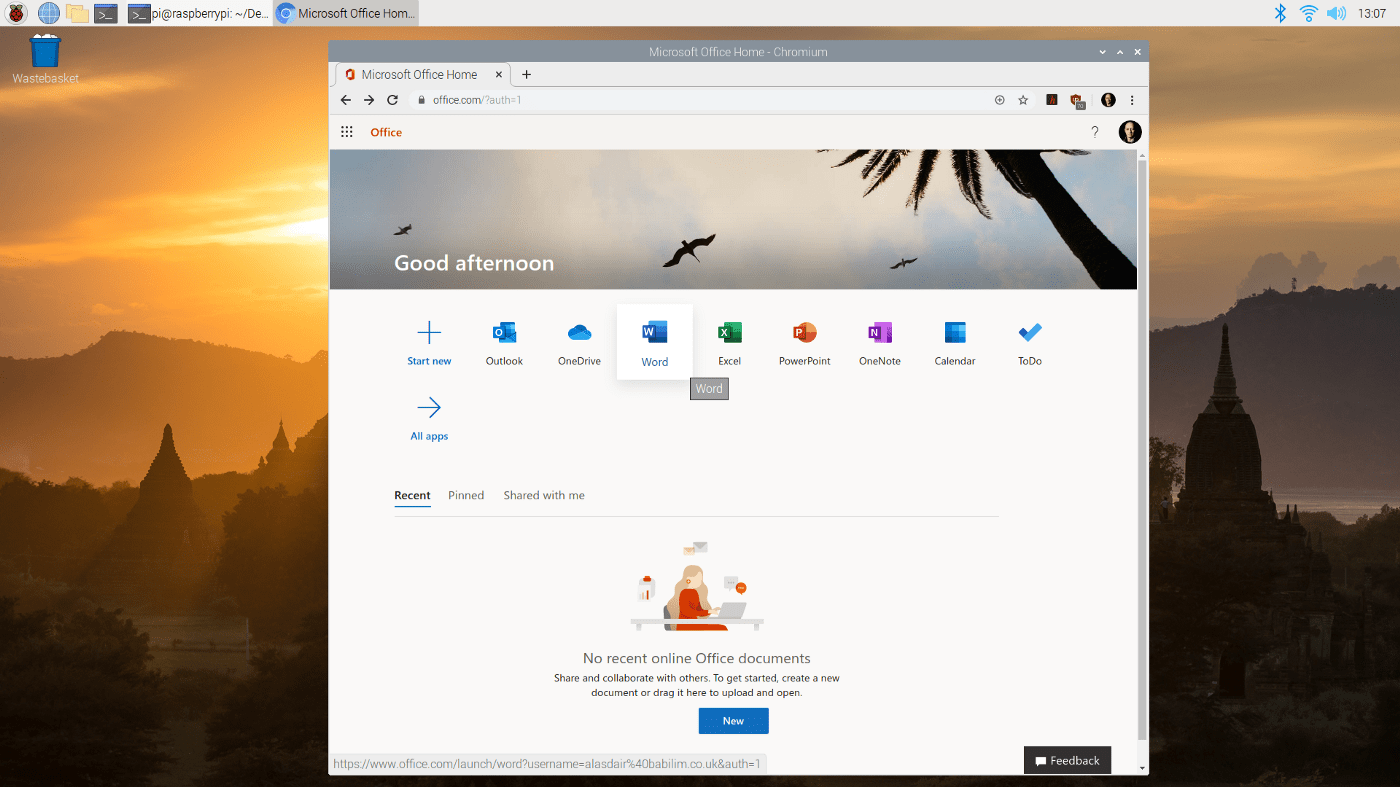
Usar Microsoft Office en el navegador
Ve a office.com y inicia sesión con tu cuenta de Microsoft. Luego, puedes usar las aplicaciones de Office directamente en el navegador.
Usando Google Meet para videoconferencias
Google Meet es una excelente opción. Simplemente inicia sesión en tu cuenta de Google y ve a meet.google.com para comenzar a usarlo.
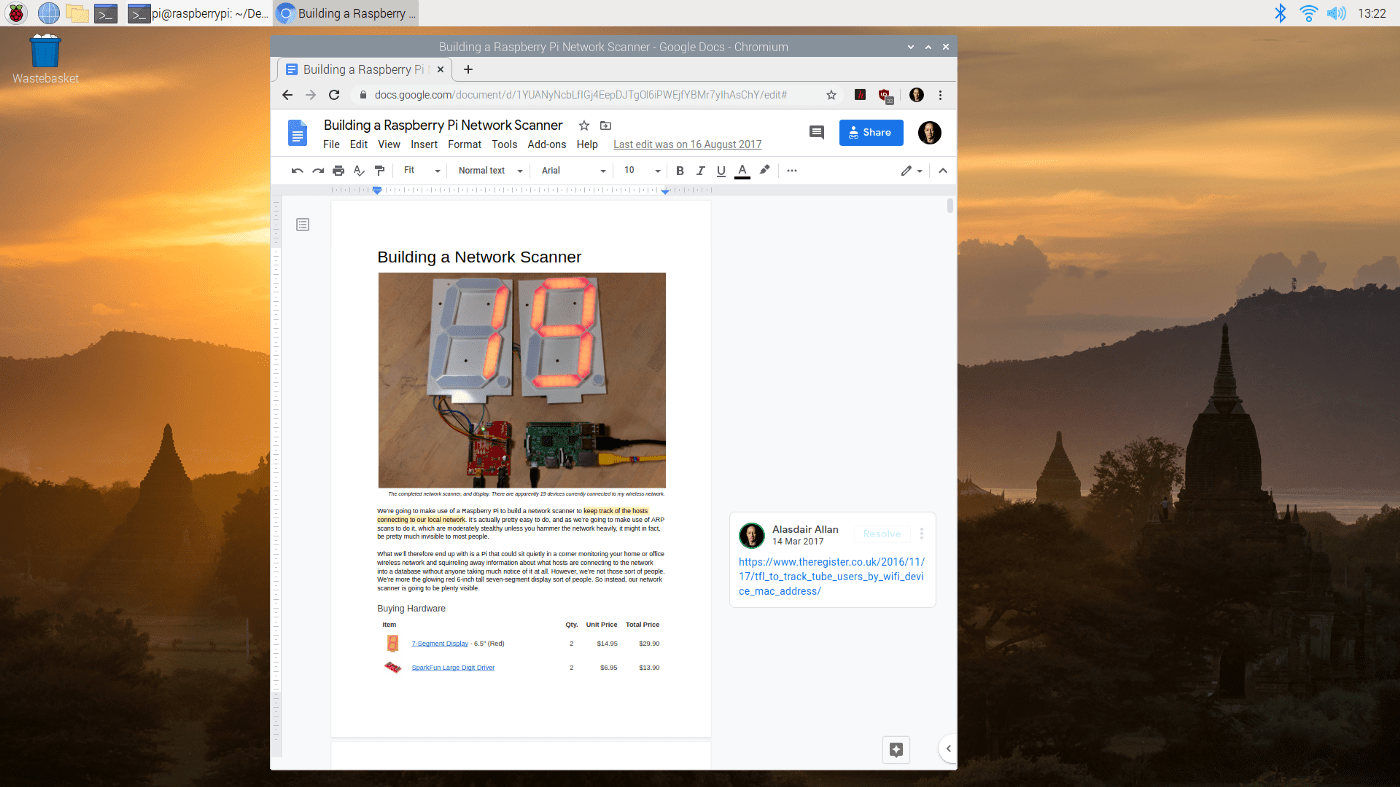
Uso de Google Docs en la Raspberry Pi
Al igual que todas las demás aplicaciones de Google puedes acceder a Google Drive directamente en tu navegador desde tu Raspberry Pi. Sin embargo, si es necesario, puede montar Google Drive utilizando FUSE como parte del sistema de archivos.
Configurar un cliente VPN
Es muy fácil encontrar consejos y tutoriales sobre cómo configurar un servidor VPN para Raspberry Pi. Encontrar información sobre cómo configurar tu Raspberry Pi como cliente VPN, para que puedas conectarse a tu VPN de trabajo existente en la oficina, es mucho más difícil.
La forma de conseguir que tu Raspberry Pi se comunique con la VPN de tu oficina dependerá exactamente del tipo de VPN que utilice tu empresa. Así que ponte en contacto con el equipo de TI de tu empresa y pídeles consejo.
Uso de OpenVPN
El protocolo OpenVPN es uno de los protocolos VPN más jóvenes; es de código abierto y, en general, se considera uno de los protocolos más seguros.
Para que OpenVPN funcione en Raspberry Pi, primero tendrás que instalar el paquete OpenVPN:
$ sudo apt-get install openvpn
A continuación, tendrás que crear un archivo de configuración client.conf en /etc/openvpn.
client dev tun proto udp remote HOSTNAME PORT resolv-retry infinite nobind user nobody group nogroup persist-key persist-tun # Path to your certificates (ca.crt, client.crt, and client.key) ca FILEPATH_CA cert FILEPATH_CRT key FILEPATH_KEY ns-cert-type server comp-lzo verb 3
Sustituye HOSTNAME y PORT por el nombre y el número de puerto del servidor VPN de tu empresa, y FILEPATH_CA, FILEPATH_CRT y FILEPATH_KEY por la ruta completa a tus archivos de certificado ca.rt, client.crt y client.key; puedes obtener esta información del personal informático de tu empresa. Aunque estos archivos normalmente se guardan junto al archivo de configuración en /etc/openvpn, no es necesario guardarlos allí si realmente quieres que estén en otro lugar.
A continuación, en una ventana de terminal, escribe:
$ sudo openvpn /etc/openvpn/client.conf
A continuación, deberías estar conectado a la VPN de tu empresa a través de OpenVPN.
Uso de PPTP
El Point Tunneling Protocol (PPTP) es un protocolo VPN más antiguo y, a pesar de las vulnerabilidades conocidas, sigue siendo uno de los más utilizados porque está integrado en Windows, macOS y Linux. Si tu lugar de trabajo ofrece otros protocolos, como OpenVPN, te sugiero que elijas uno de estos en su lugar, ya que son más seguros. Sin embargo, si necesitas usar PPTP, puedes hacerlo en Raspberry Pi.
Primero tendrás que instalar el paquete PPTP:
$ sudo apt-get install pptp-linux
A continuación, crea un archivo /etc/ppp/peers/pptp-config para guardar tu configuración PPTP, y copia y pega lo siguiente en el archivo:
pty "pptp HOSTNAME --nolaunchpppd --debug" name USERNAME password PASSWORD remotename PPTP require-mppe-128 require-mschap-v2 refuse-eap refuse-pap refuse-chap refuse-mschap noauth debug persist maxfail 0 defaultroute replacedefaultroute usepeerdns
Sustituye HOSTNAME, USERNAME y PASSWORD por el nombre del servidor VPN de tu empresa, tu propio nombre de usuario y tu contraseña.
A continuación, en una ventana de terminal, escribe:
$ sudo pon /etc/ppp/peers/pptp-config
A continuación, deberías estar conectado a la VPN de tu empresa a través de PPTP.
Uso de L2TP/IPSec
Debido a la falta de confidencialidad inherente al Protocolo de Túnel de Capa 2 (L2TP), normalmente se utiliza junto con otro protocolo llamado IPSec. Por desgracia, configurar un cliente L2TP/IPSec en Raspberry Pi es algo más complicado que utilizar OpenVPN o PPTP.
Si tu empresa lo soporta, yo optaría por utilizar OpenVPN en lugar de tratar de conseguir L2TP / IPsec en marcha y funcionando en Raspberry Pi.
Un enfoque alternativo es cambiar la gestión inalámbrica por defecto de Raspberry Pi por Network Manager y utilizar el widget Network Manager para configurar L2TP/IPSec en lugar de las herramientas por defecto. Es probablemente más fácil que tratar de configurar las cosas a través de la línea de comandos, pero si te encuentras con problemas, va a ser un poco más difícil de averiguar lo que está mal.
Establecer videoconferencias
Para conseguir que la videoconferencia funcione con Raspberry Pi, necesitarás tres cosas:
- una forma de obtener audio de Raspberry Pi,
- una forma de obtener audio,
- una cámara para que la gente pueda verte.
Añadir audio
Configurar la salida de audio para tu Raspberry Pi es normalmente bastante fácil. Basta con conectar unos auriculares a la toma de audio, o utilizar los altavoces del monitor del ordenador conectado a través de HDMI, y la Raspberry Pi debe resolver las cosas por ti.
Si no estás recibiendo el sonido de tu Raspberry Pi, ya sea a través de la toma de audio o los altavoces integrados en el monitor, puede que tengas que configurar la salida de audio manualmente utilizando la herramienta raspi-config.
Desafortunadamente, Raspberry Pi no tiene ninguna capacidad nativa de entrada de audio. La forma más sencilla de añadir una entrada de audio es utilizar un micrófono USB. Estos van desde un mini micrófono USB barato y alegre, diseñado para la captura de sonido básico, a los mucho más impresionantes diseñados para podcasting.
También puedes conseguir una tarjeta de sonido USB compatible, lo que significa que podrás utilizar unos auriculares con cable y un micrófono con una toma de audio estándar. Pero ten en cuenta que la mayoría de las tarjetas de sonido USB no ofrecen ganancia para micrófonos pasivos, así que tendrás que proporcionar una buena señal.
Añadir una cámara
La forma más sencilla de añadir una cámara a tu Raspberry Pi para videoconferencia es simplemente conectar una webcam USB. Si tu cámara ofrece un micrófono incorporado, como la Razor Kiyo, y tu monitor tiene altavoces incorporados, entonces tu cámara puede proporcionar tu audio, así como vídeo.
Puedes probar tu cámara web USB utilizando el paquete fswebcam.
Si tienes un Módulo de Cámara Raspberry Pi, es posible usarlo también – sólo asegúrate de configurar el Módulo de Cámara usando raspi-config. Sin embargo, tendrás que tener un micrófono separado, ya que el Módulo de Cámara Raspberry Pi no tiene uno incorporado.
Uso de Google Hangouts
Google Hangouts funciona en tu navegador y no requiere un cliente. Deberías poder navegar a hangouts.google.com o hacer clic directamente en el enlace de la reunión en tu calendario o correo electrónico.
Google Hangouts en el escritorio de Raspberry Pi
Sin embargo, la primera vez que abras Hangouts, a pesar de haber dado permiso para que la aplicación acceda a tu cámara y micrófono, puede que te encuentres con que piensa que el acceso ha sido denegado.
Para solucionar este problema, busca el icono del candado en la barra de direcciones del navegador y haz clic en él. Se abrirá un menú desplegable que te permitirá marcar la cámara y el micrófono como “Permitidos”. Selecciona “Permitir” tanto para la cámara como para el micrófono, incluso si ya están configurados como “Permitidos”.
El menú desplegable de permisos de Google Hangouts
Cierre el menú desplegable haciendo clic en la cruz de la esquina superior derecha de la ventana de diálogo. Al hacerlo, aparecerá una barra en la parte superior de la ventana pidiéndole que “Recargue”. Haz clic en “Recargar”. Esta vez, Google Hangouts debería poder acceder a tu cámara y micrófono.
Este truco también puede ser útil para otras aplicaciones de videoconferencia.
Uso del zoom
Aunque no existe un cliente de escritorio de Zoom para Raspberry Pi, puedes ejecutar la aplicación cliente de Zoom, o incluso organizar una reunión, directamente en el navegador.
Abre tu navegador, vaya a join.zoom.us e introduzca el identificador y la contraseña de la reunión; si ha recibido una invitación por correo electrónico, puede hacer clic directamente en la URL de solicitud de reunión que aparece en el mensaje.
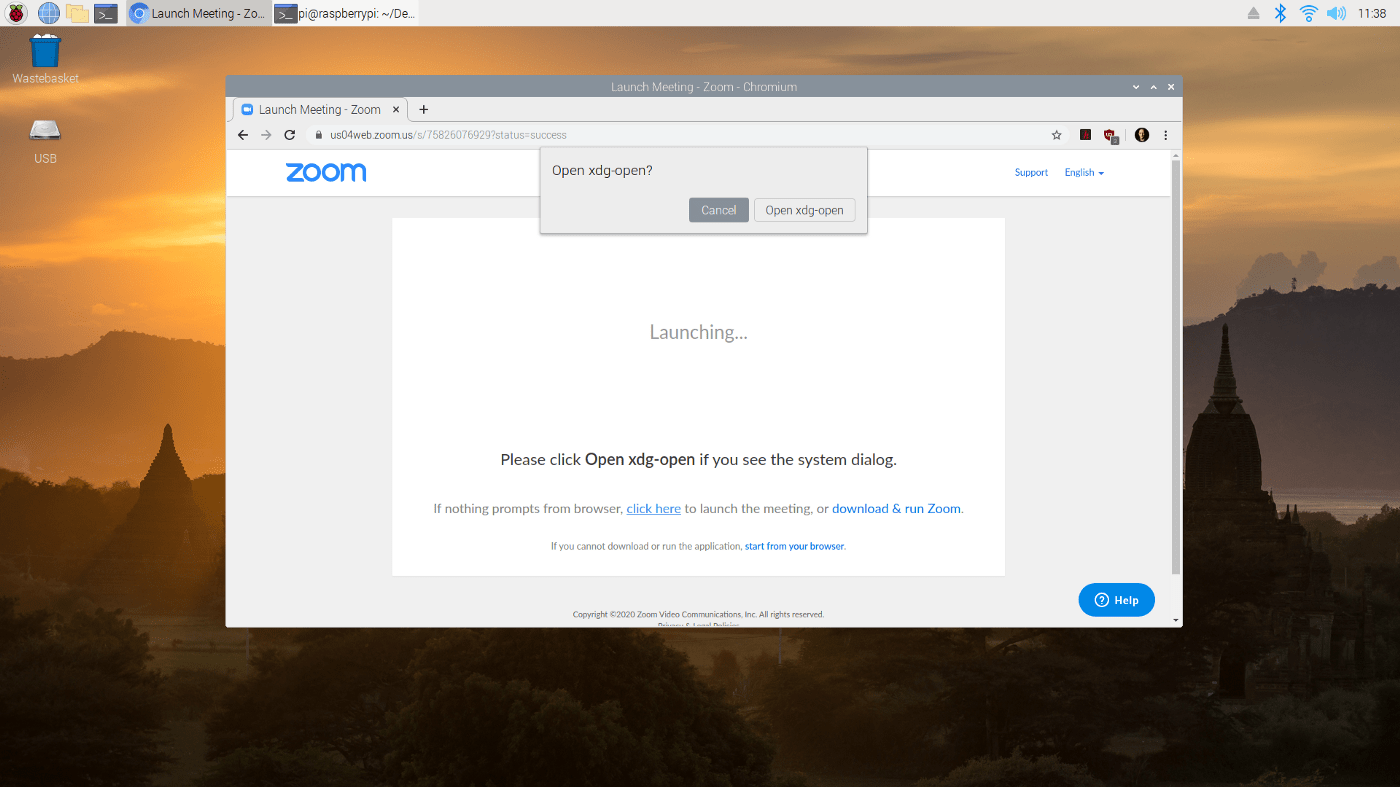
Pulse el botón “Cancelar” cuando Zoom le pida “Abrir xdg-open”.
A continuación, cuando se le pregunte “¿Abrir xdg-open?” en el cuadro de diálogo del sistema que se abre, haga clic en “Cancelar”.
A continuación, haz clic en el enlace “Haz clic aquí” situado cerca de la parte inferior de la página, donde dice “Si no aparece nada en el navegador, haz clic aquí para iniciar la reunión…”. Se abrirá otro cuadro de diálogo del sistema “¿Abrir xdg-open?” y deberá volver a hacer clic en “Cancelar”.
Entonces deberías ver un nuevo enlace “empezar desde tu navegador” en letra muy pequeña en la parte inferior de la página. Haz clic en este enlace.
Tu reunión de Zoom debería iniciarse ahora normalmente en tu navegador.
Uso de Skype
Hay un cliente web de Skype, que funciona fuera de la caja en Raspberry Pi. Solo tienes que ir a web.skype.com e iniciar sesión normalmente.
Configuración de Citrix Workspace (Citrix Receiver)
Es posible utilizar Citrix Receiver en tu Raspberry Pi, ya que Citrix ofrece un binario Linux preempaquetado para la arquitectura ARM que se ejecutará sin problemas en Raspberry Pi.
Download the ‘Full Package (Self-Service Support)’ package for Debian Linux, selecting the ‘Citrix Workspace app for Linux (ARM HF)’ package.
A continuación, instálelo escribiendo en una ventana de terminal:
$ sudo dpkg -I iaclient_19.12.0.19_armhf.deb
A continuación, podrá encontrar el cliente recién instalado en el menú principal del escritorio.
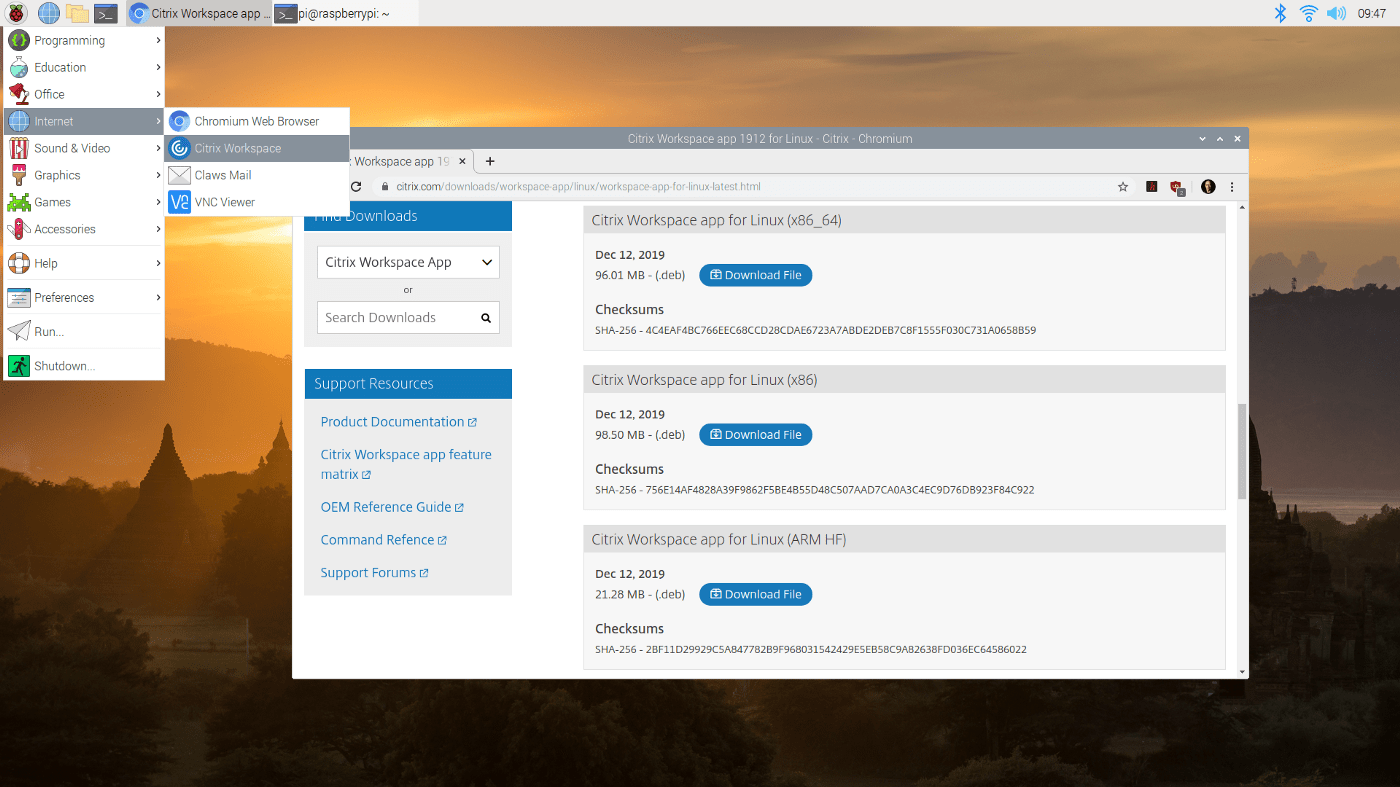
El cliente Citrix Workspace recién instalado
Al hacer clic en el icono de Citrix, se abrirá un menú emergente en el que se le pedirá que acepte el CLUF y, a continuación, se le solicitará que añada una cuenta. Aquí tienes que introducir tu dirección de correo electrónico del trabajo o la dirección del servidor proporcionada por el personal de TI de tu empresa.
Configurar un cliente VNC
Raspbian incluye el cliente VNC Connect de RealVNC. Para abrirlo, navega al menú de inicio, haz clic en ‘Internet’, y luego en ‘VNC Viewer’.
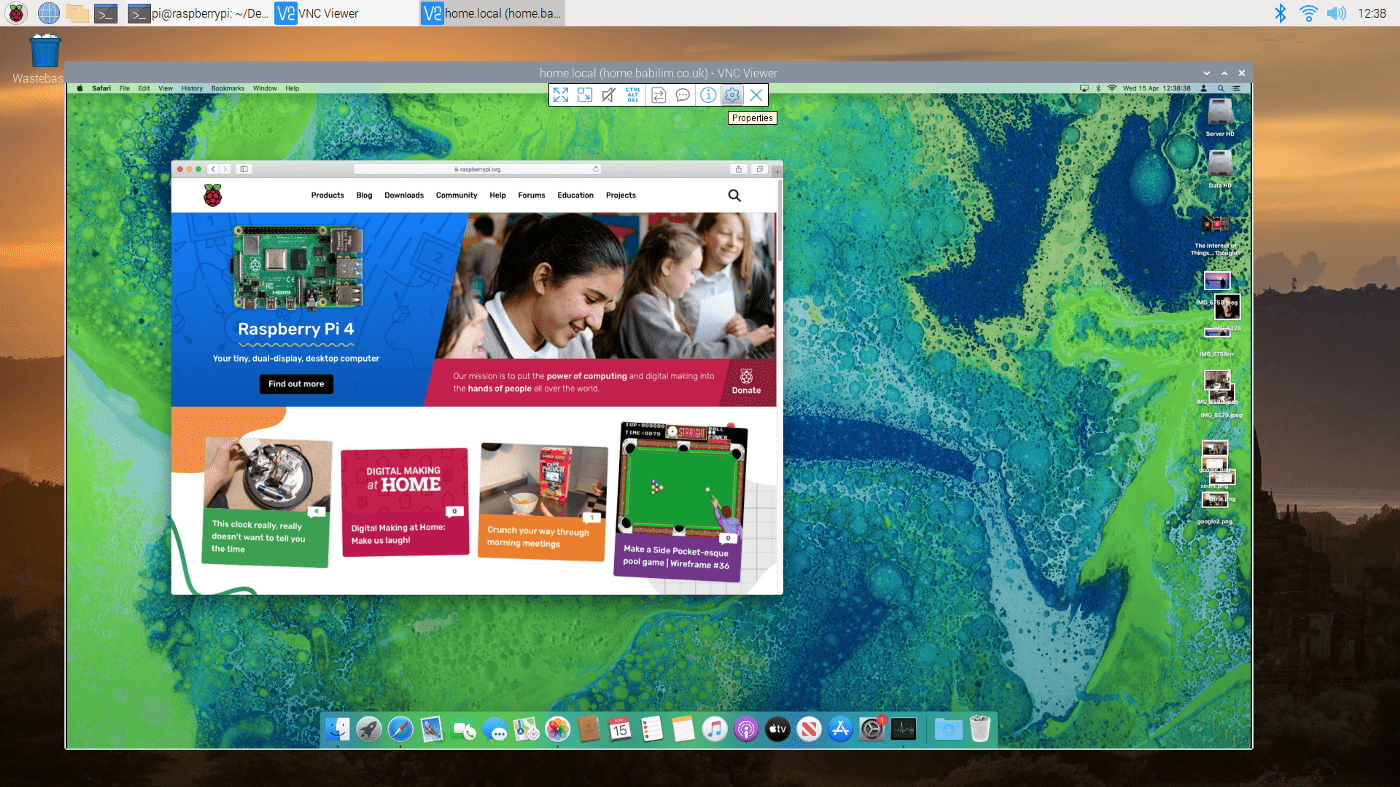
VNC Viewer conectado a mi Mac mini
Escriba el nombre de host del ordenador al que intenta acceder en la barra de direcciones de VNC Viewer. Se te pedirá un nombre de usuario y una contraseña para autenticarte en el ordenador remoto. Tu escritorio remoto debería aparecer en una ventana. Puedes acceder a la configuración de la ventana pasando el ratón por la parte superior central de la ventana, donde aparecerá un pequeño panel desplegable.
Utilizar otras aplicaciones Raspbian viene con una serie de aplicaciones útiles preinstaladas, como Libre Office, Claws Mail y Chromium. Además, puede instalar otras aplicaciones a través de la tienda de aplicaciones de Raspberry Pi o ejecutando comandos en la consola. Algunas aplicaciones populares que puede instalar incluyen:
- VLC: un reproductor de video y audio
- GIMP: un editor de imágenes y gráficos
- Inkscape: un editor de gráficos vectoriales
- Scratch: un lenguaje de programación visual para niños
- Minecraft: un juego de construcción y exploración
Recuerda que Raspberry Pi es un ordenador completo, por lo que puede usarlo para hacer prácticamente cualquier cosa que pueda hacer en un ordenador de escritorio normal.
¡Que tengáis un ingenioso día!
¡que tengas un ingenioso día!
Contrata tu plan Ingenios@ de Sistemas por 5€ al mes y responderé a todas tus preguntas sobre tecnología en el menor tiempo posible. Pasa a formar parte de la comunidad Ingenios@s de Sistemas y disfruta de contenido exclusivo y aprende sobre sistemas Open Source, Blockchain, SmarContract, Web3, Inteligencia Artificial y Reaidad Virtual, súbete al tren de la Revolución 4.0
Si quieres estar al día y no perderte nada Suscribete al Podcast Ingenios@s de Sistemas, un episodio diario que te mantendrá informado y formado en esta vertiginosa carrera.