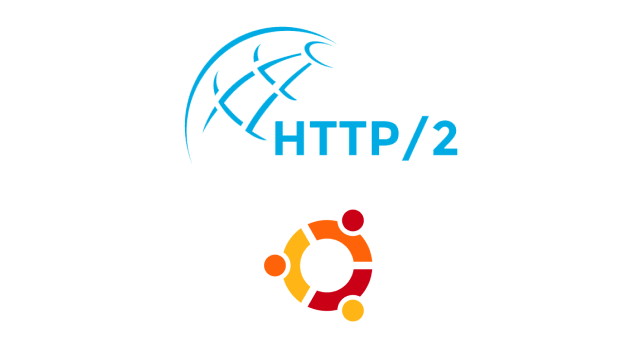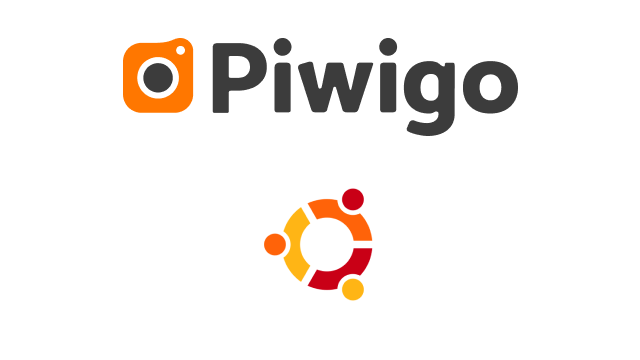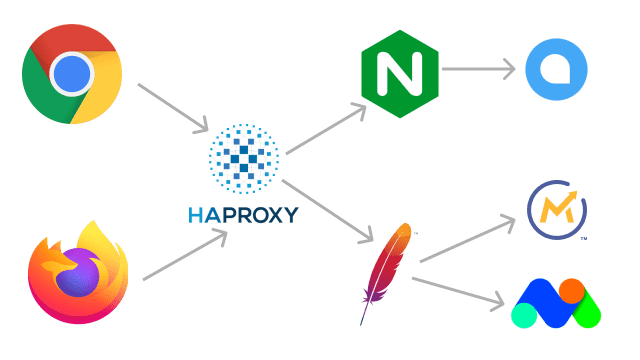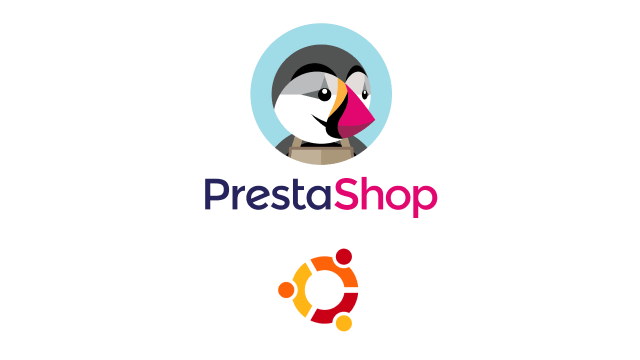La instalación de Oracle VirtualBox es muy sencilla: tan sólo tienes que ejecutar el instalador de Oracle VirtualBox que encontrarás en el enlace.
Descargando Oracle Virtualbox
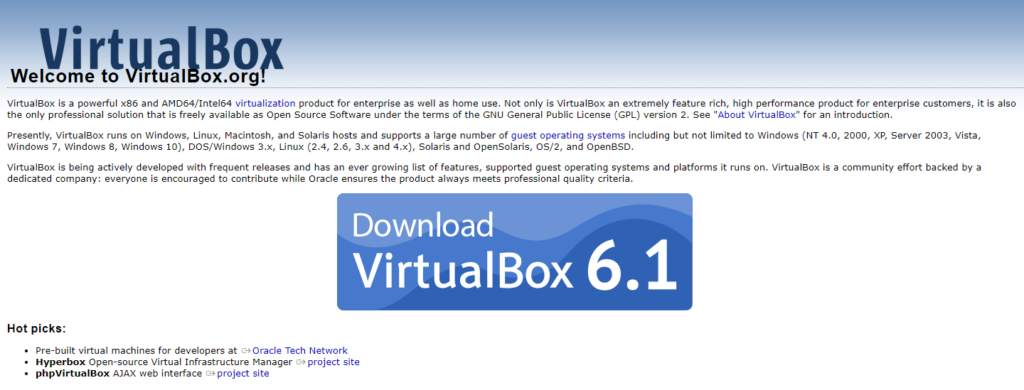
Pulsando en el botón “Download VirtualBox” nos llevará a la página de descarga, donde encontraremos la última versión para las distintas plataformas (Windows, Mac, Linux…). Descargaremos el instalador correspondiente según la máquina anfitriona que tengamos. En mi caso, voy a realizar el tutorial sobre una máquina anfitriona con Windows 10.
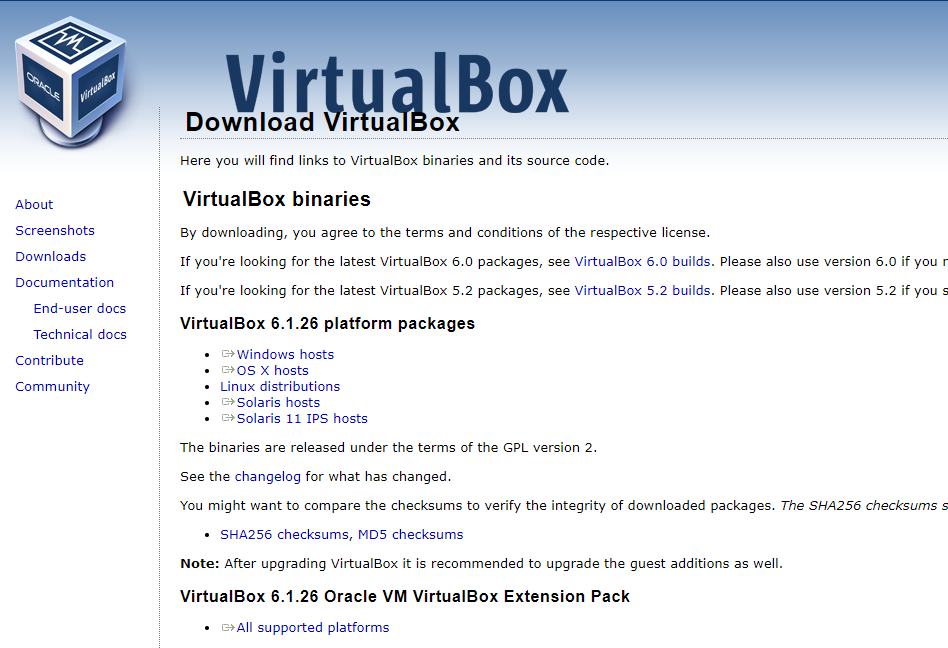
Ejecutando el instalador de Oracle VirtualBox
Una vez realizada la descarga, ejecutaremos el instalador que hayamos descargado y seguimos las instrucciones del instalador.
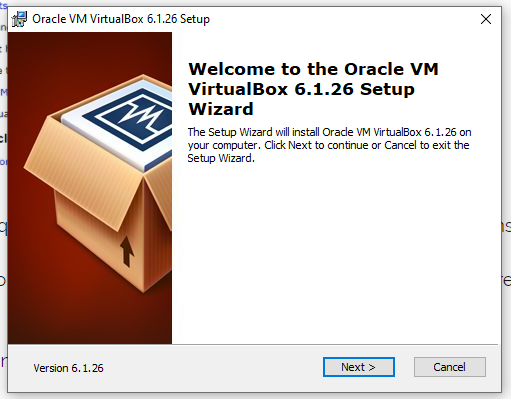
Cambiamos la ruta de instalación si no queremos instalarlo sobre la que el programa propone por defecto (aunque yo recomiendo hacerlo sobre la ruta que propone) y pulsamos “Next”.
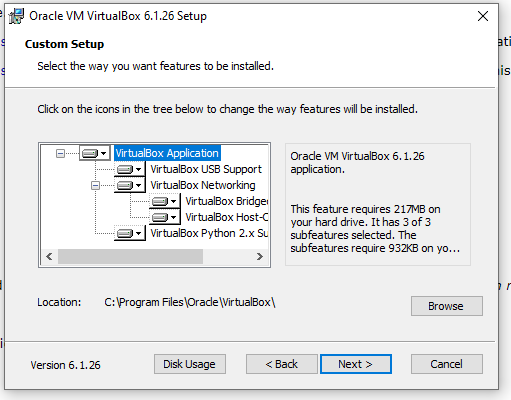
Marcamos las opciones deseadas sobre las opciones que nos propone Virtual Box:
- Crear el icono de aplicación en el Menú de inicio de Windows.
- Crear un icono en el escritorio.
- Crear un acceso directo en la barra de tareas
- Registrar la asociación de ficheros con la aplicación Virtual box
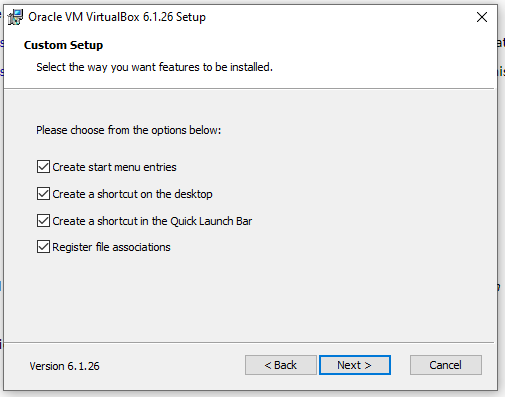
Aquí la aplicación nos avisa de que tiene que reiniciar el interface de red temporalmente y desconectará el adaptador de red, con lo que perderás la conexión temporalmente.
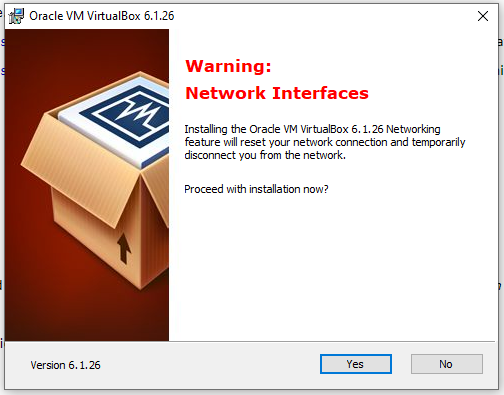
Es un proceso inevitable así que hay que procurar no tener nada en marcha que requiera de conexión a internet, como otras descargas o subidas de contenido.
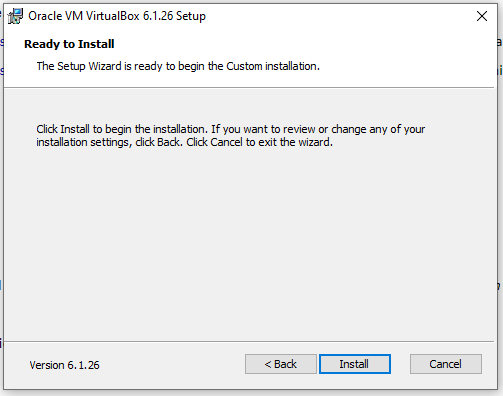
Procederemos con la instalación pulsando “Install”. Nos pregunta si queresmos instalar unos controladores, seleccionamos la opción “instalar”.
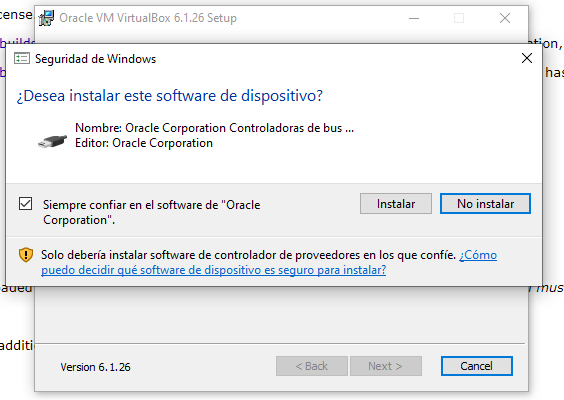
Una vez que termine nos preguntará si queremos iniciar la aplicación. Dejaremos marcada la opción de “Iniciar Oracle VM VirtualBox” y pulsamos sobre “Finish”.
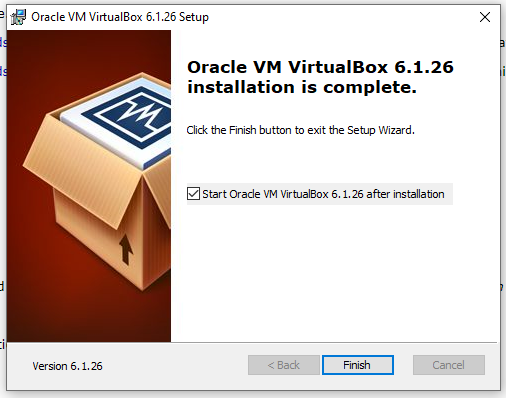
Se abrirá la aplicación y este será el aspecto del escritorio si es la primera vez que realizas su instalación
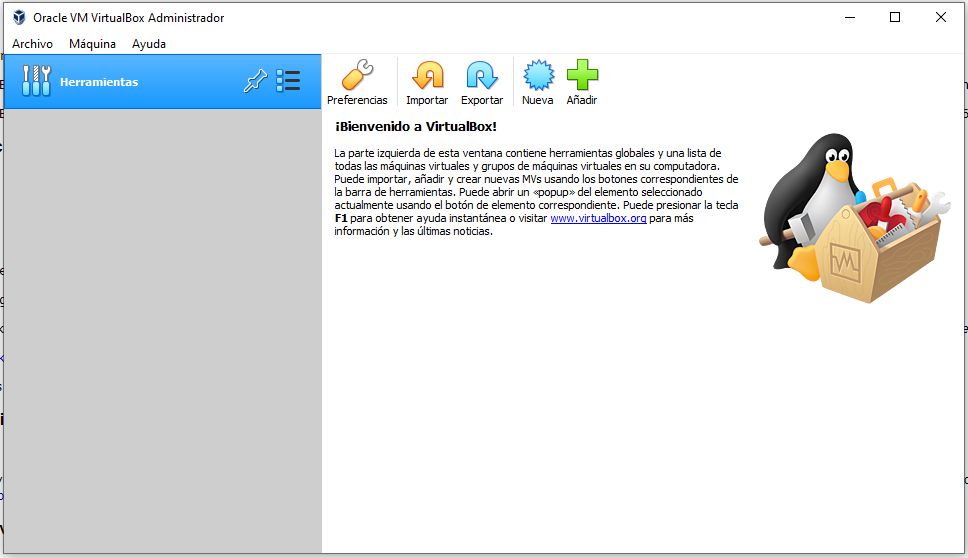
Y ya tienes instalado tu motor de maquinas virtuales. A todos los efectos es como tener un ordenador dentro de tu ordenador así que puedes descargar el instalador de cualquier sistema operativo, en formato ISO, por ejemplo y usar el DVD virtual de tu maquina virtual para instalar el sistema operativo que quieras tener virtualizado.
Si quieres ser todo un Ingenios@ de Sistemas, consigue el eBook gratuito y aprende a manejarte con las maquina virtuales y laboratorios virtuales en tu PC
Revista este tutorial para crear maquinas virutales d euna forma mas efectiva:
¡Que tengas un Ingenioso día!
¡que tengas un ingenioso día!
Contrata tu plan Ingenios@ de Sistemas por 5€ al mes y responderé a todas tus preguntas sobre tecnología en el menor tiempo posible. Pasa a formar parte de la comunidad Ingenios@s de Sistemas y disfruta de contenido exclusivo y aprende sobre sistemas Open Source, Blockchain, SmarContract, Web3, Inteligencia Artificial y Reaidad Virtual, súbete al tren de la Revolución 4.0
Si quieres estar al día y no perderte nada Suscribete al Podcast Ingenios@s de Sistemas, un episodio diario que te mantendrá informado y formado en esta vertiginosa carrera.