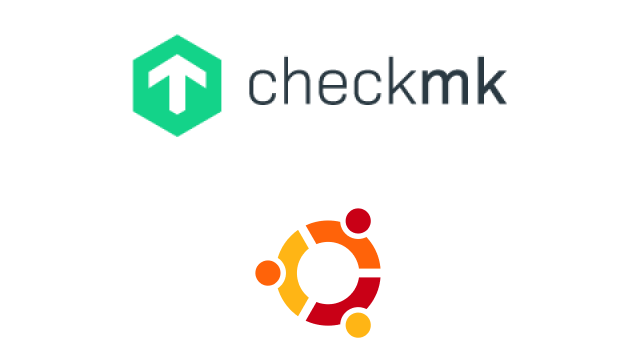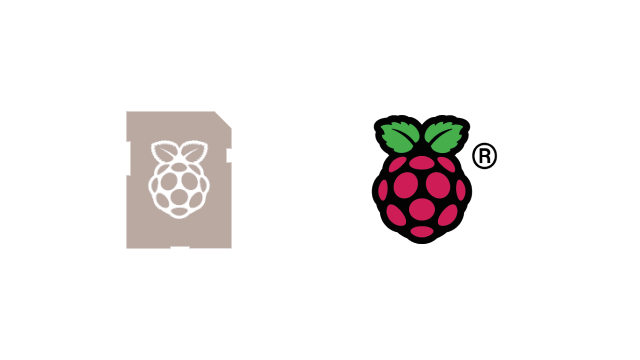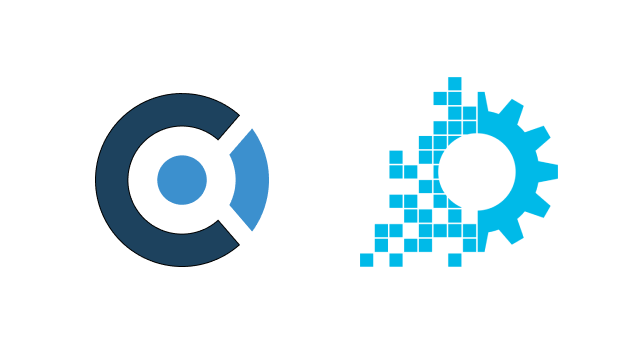Joomla es uno de los sistemas de gestión de contenidos (CMS) de código abierto más populares. Se utiliza para publicar aplicaciones y sitios web en línea. Está escrito en PHP y suele estar configurado para utilizar bases de datos MySQL/MariaDB.
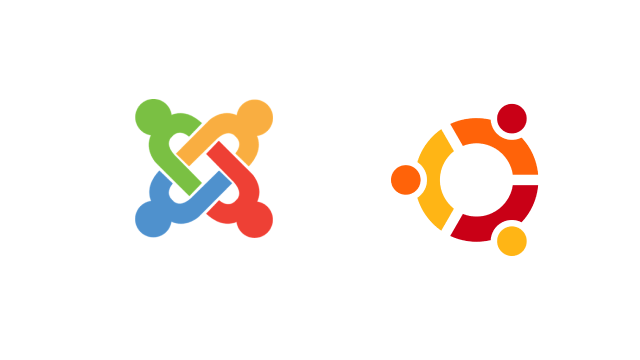
En este tutorial, te mostraré cómo instalar Joomla en Ubuntu 20.04
Requisitos previos:
- Un servidor Ubuntu 20.04. Puedes adquirir el tuyo en Contabo o usar Oracle VirtualBox y Vagrant para hacer una maquina virtual en tu PC.
- Acceso root en tu servidor para instalar y desplegar los servicios. O un usuario con privilegios sudo
Paso 1: Conéctate a su servidor
Para conectarse a tu servidor a través de SSH como usuario root, utiliza el siguiente comando:
ssh root@DIRECCION_IP -p NUMERO_PUERTO
y sustituya “DIRECCION_IP” y “NUMERO_PUERTO” por la dirección IP real de su servidor y el número de puerto SSH.
Una vez iniciada la sesión, comprueba que tu servidor está actualizado ejecutando los siguientes comandos:
sudo apt-get update
sudo apt-get upgrade
Paso 2: Instalar el servidor web Apache y PHP
Joomla requiere un servidor web para funcionar. Apache es un servidor web rápido y seguro y uno de los servidores web más populares y utilizados en el mundo. Puedes instalarlo desde los repositorios oficiales de Ubuntu ejecutando el siguiente comando:
sudo apt install apache2
Después de instalar Apache, se pueden utilizar los siguientes comandos para detener, iniciar y habilitar los servicios de Apache para que se inicien siempre cada vez que se inicie el servidor.
sudo systemctl stop apache2.service
sudo systemctl start apache2.service
sudo systemctl enable apache2.service
Para verificar que Apache se está ejecutando, ejecuta el siguiente comando:
sudo systemctl status apache2
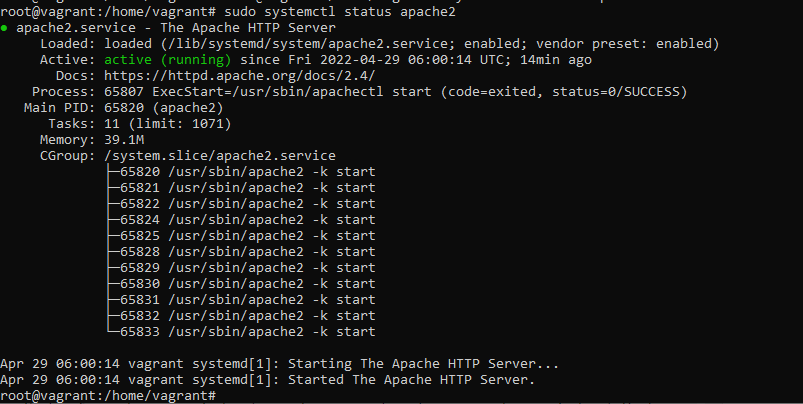
Dado que Joomla se basa en PHP, necesitarás instalar también PHP. Instalarás PHP y otros paquetes de soporte ejecutando el siguiente comando:
sudo apt install php php-common libapache2-mod-php php-cli php-fpm php-mysql php-json php-opcache php-gmp php-curl php-intl php-mbstring php-xmlrpc php-gd php-xml php-zip
Para verificar que PHP se ha instalado correctamente, ejecute el siguiente comando:
php -v
Deberías obtener el siguiente resultado en tu pantalla:
PHP 7.4.3 (cli) (built: Aug 13 2021 05:39:12) ( NTS ) Copyright (c) The PHP Group Zend Engine v3.4.0, Copyright (c) Zend Technologies with Zend OPcache v7.4.3, Copyright (c), by Zend Technologies
Una vez instalados todos los paquetes, tendremos que editar el archivo php.ini y modificar algunos ajustes:
memory_limit = 512M upload_max_filesize = 256M post_max_size = 256M max_execution_time = 300 output_buffering = off date.timezone = Europe/Madrid
Paso 3: Instalar MariaDB
Joomla utiliza MariaDB/MySQL como base de datos. Para instalar el servidor de base de datos MariaDB, introduce el siguiente comando:
sudo apt install -y mariadb-server mariadb-client
Asegura tu instalación
Cuando la instalación esté completa, ejecuta el siguiente comando para asegurar tu instalación:
sudo mysql_secure_installation
Este script establecerá la contraseña de root de MariaDB, deshabilitará el inicio de sesión de root remoto y eliminará los usuarios anónimos como se muestra a continuación:
Enter current password for root (enter for none): Set root password? [Y/n] Y New password: Re-enter new password: Remove anonymous users? [Y/n] Y Disallow root login remotely? [Y/n] Y Remove test database and access to it? [Y/n] Y Reload privilege tables now? [Y/n] Y
Paso 4: Crear una base de datos de Joomla
A continuación, tendrás que crear una base de datos y un usuario para la instalación de Joomla. En primer lugar, conéctate al shell de MariaDB con el siguiente comando:
mysql -u root -p
Una vez conectado, cree una base de datos y un usuario utilizando el siguiente comando: (sustituye las palabras en azul por los nombres que tu desses)
CREATE DATABASE joomla;
GRANT ALL PRIVILEGES ON joomla.* TO 'joomla'@'localhost' IDENTIFIED BY 'Contraseña';
FLUSH PRIVILEGES;
EXIT;
En este punto, MariaDB está instalado y configurado para Joomla. Ahora puedes proceder a instalar Joomla.
Step 5: Cómo instalar Joomla en Ubuntu
Ahora que tienes tu entorno completamente configurado, puedes proceder a la instalación de Joomla. En el momento de escribir este artículo, la última versión de Joomla es la 4.0.3. Puedes descargarla desde la página de descargas de Joomla! 4.0 usando el siguiente comando:
sudo wget https://downloads.joomla.org/cms/joomla4/4-0-3/Joomla_4-0-3-Stable-Full_Package.zip
Una vez completada la descarga, descomprime el archivo y mueve los ficheros extraídos al directorio /var/www/html/joomla, que será el directorio raíz de tu nuevo sitio Joomla:
sudo apt install unzip
sudo unzip Joomla_4-0-3-Stable-Full_Package.zip -d /var/www/html/joomla
Finalmente, cambia la propiedad del directorio /var/www/html/joomla al usuario www-data:
sudo chown -R www-data: /var/www/html/joomla
Paso 6: Configurar Apache para Joomla
A continuación, tendrás que crear un archivo de configuración del host virtual de Apache para la instalación de Joomla. Puedes crearlo con el siguiente comando:
nano /etc/apache2/sites-available/joomla.conf
Añade las siguientes líneas:
<VirtualHost *:80>
ServerAdmin admin@tu_dominio.com
DocumentRoot /var/www/html/joomla/
ServerName tu_dominio.com
ServerAlias www.tu_dominio.com
<Directory /var/www/html/joomla/>
Options FollowSymlinks
AllowOverride All
Require all granted
</Directory>
ErrorLog ${APACHE_LOG_DIR}/error.log
CustomLog ${APACHE_LOG_DIR}/access.log combined
</VirtualHost>
Guarda y cierra el archivo y luego activa el host virtual de Joomla con el siguiente comando:
a2ensite joomla.conf
A continuación, reinicie el servicio de Apache para aplicar los cambios:
systemctl restart apache2
Abra http://tu_dominio.com en su navegador web favorito y siga las instrucciones en pantalla para completar la instalación de Joomla.
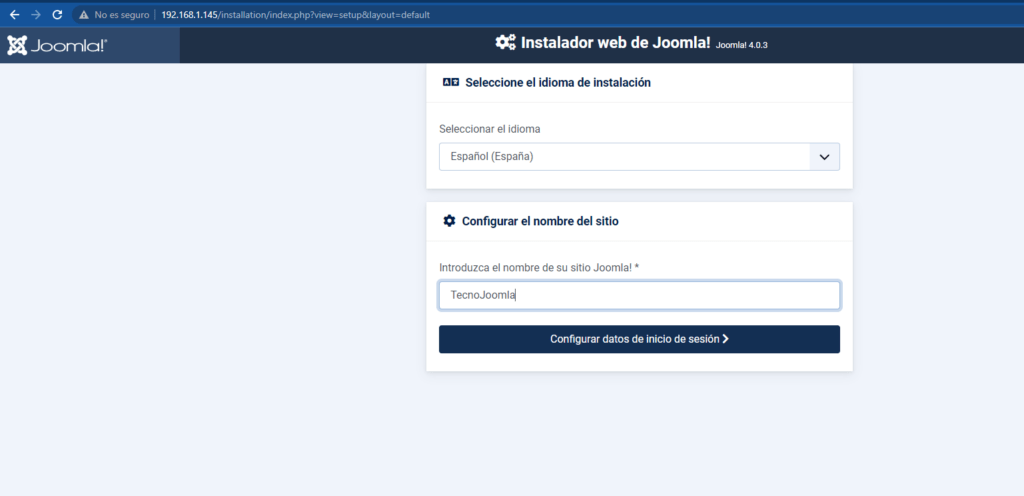
Selecciona tu idioma e introduce el nombre de tu sitio.
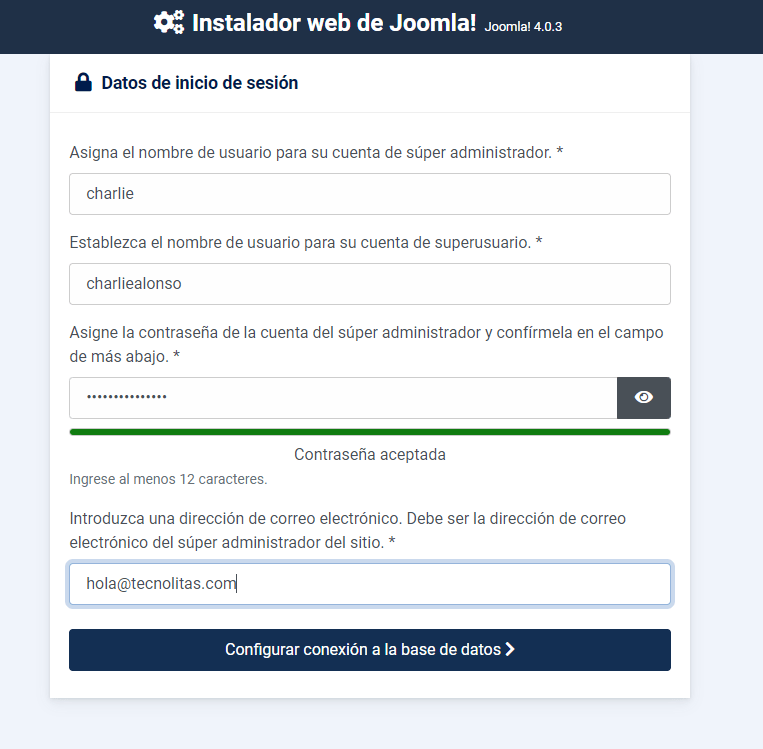
Introduce el nombre de usuario y la contraseña de tu cuenta de administración de Joomla 4.0.
Nota: Las contraseñas deben tener al menos 12 caracteres.
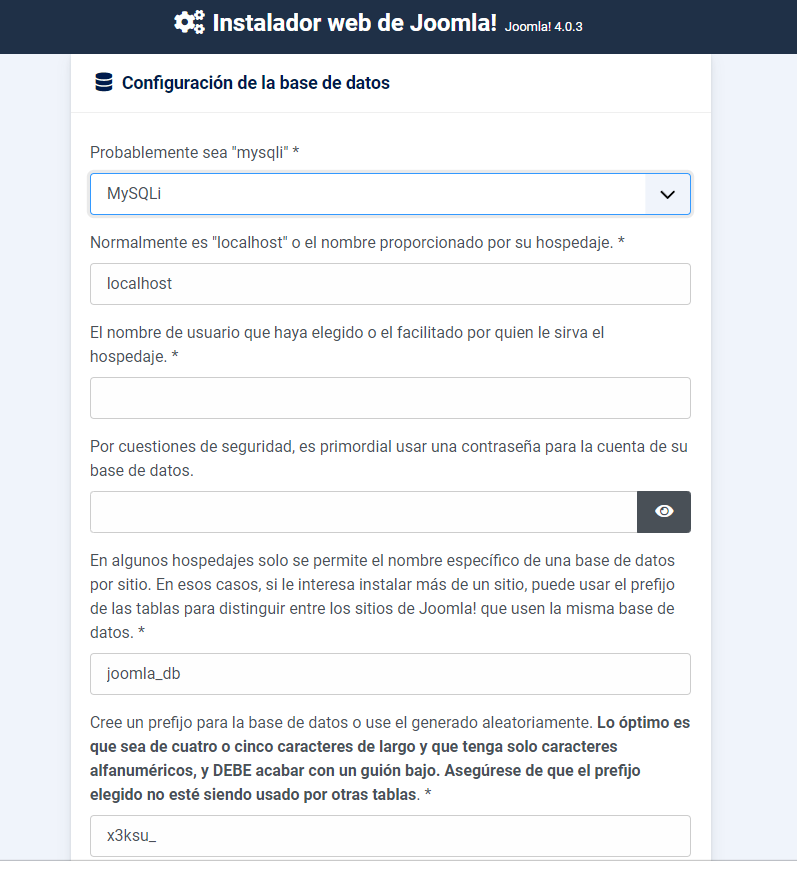
Establece las credenciales de configuración de las bases de datos tal y como se han creado anteriormente.
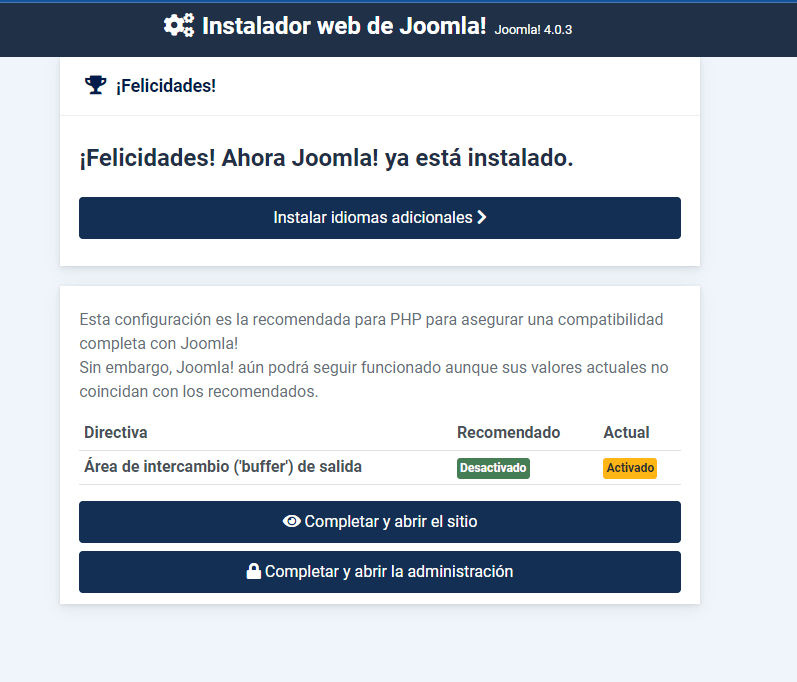
Haga clic en Completar y abrir el sitio para visitar la página principal de Joomla 4.0
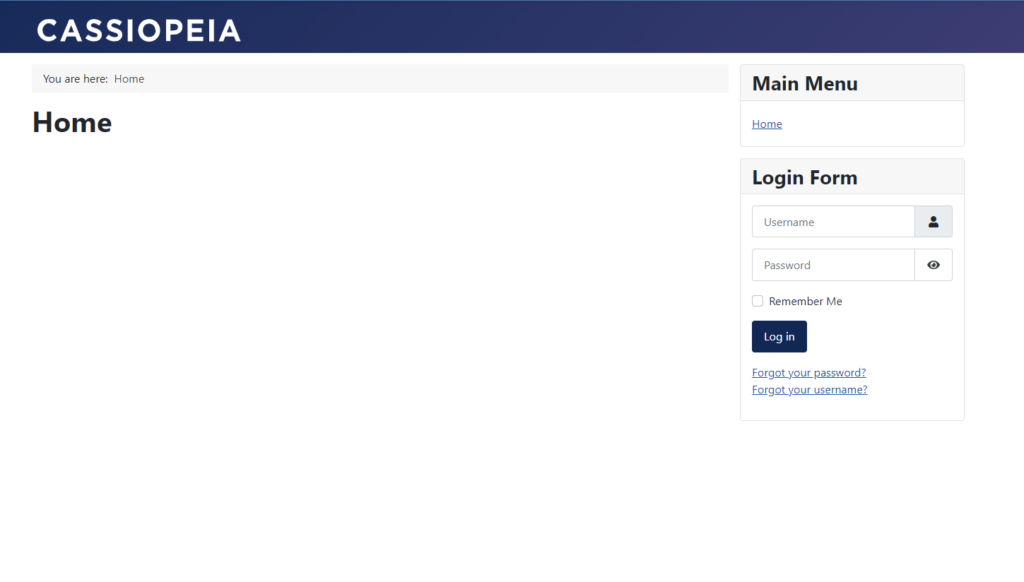
o pulse Completar y Abrir Administración para visitar el back-end de administración de Joomla 4.0.
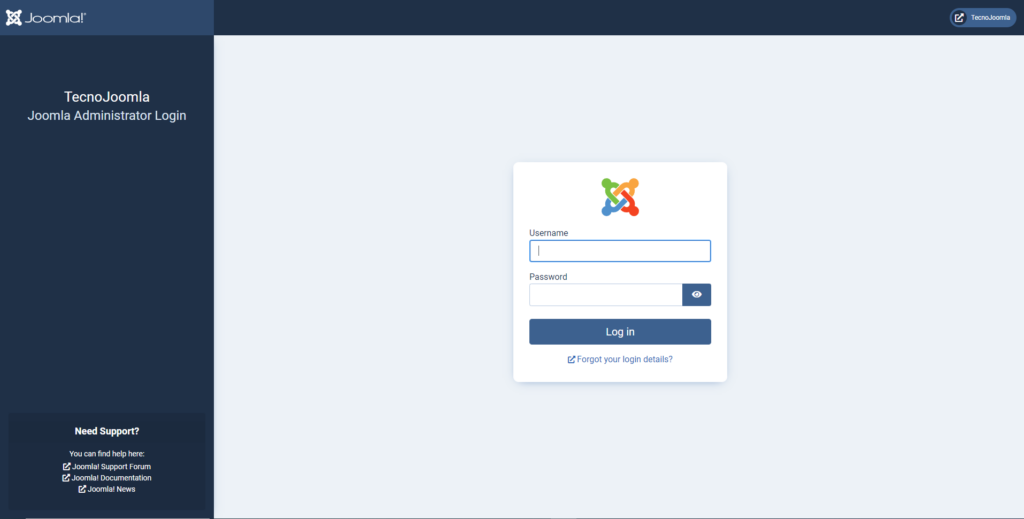
Utiliza tus credenciales de administrador creadas durante la instalación de Joomla 4.0.
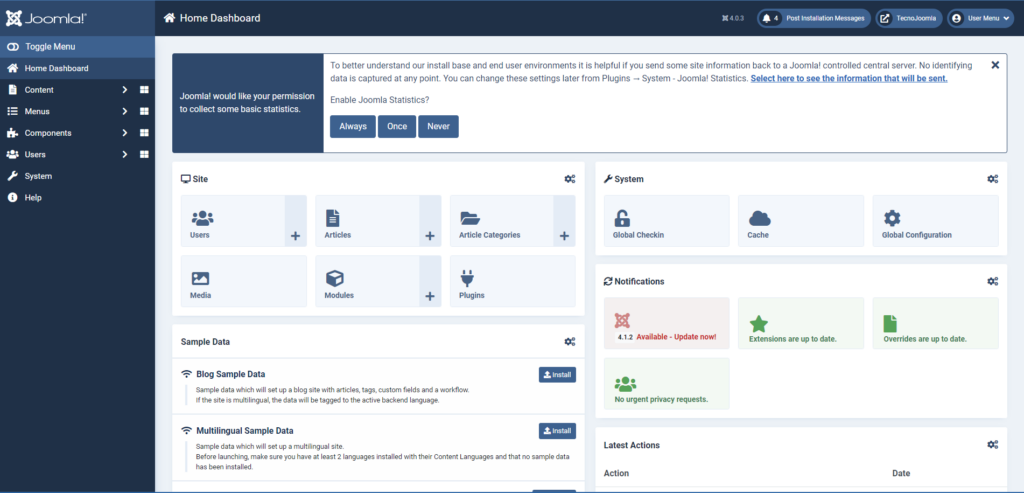
Ya lo tienes, un nuevo gestor de contenidos para hacer portales web. Es una alternativa autoalojada a WordPress tambien bastante conocida en el mundo web y que puede representar una buena especialización.
¡Que tengas un Ingenioso día!
¡que tengas un ingenioso día!
Contrata tu plan Ingenios@ de Sistemas por 5€ al mes y responderé a todas tus preguntas sobre tecnología en el menor tiempo posible. Pasa a formar parte de la comunidad Ingenios@s de Sistemas y disfruta de contenido exclusivo y aprende sobre sistemas Open Source, Blockchain, SmarContract, Web3, Inteligencia Artificial y Reaidad Virtual, súbete al tren de la Revolución 4.0
Si quieres estar al día y no perderte nada Suscribete al Podcast Ingenios@s de Sistemas, un episodio diario que te mantendrá informado y formado en esta vertiginosa carrera.